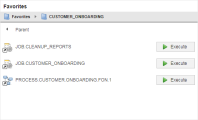Favorites Widget
The Favorites Widget provides direct access to your favorite folders, objects, and tasks. It displays the contents of the My Favorites folder in the Process Assembly perspective.
Configuring the Favorites Widget
- Hover your mouse over the widget to enable its toolbar.
-
Click the settings icon to open the Settings pane at the bottom half of the widget.
The widget is expanded to occupy the entire dashboard and allow you to make your changes. When you are done, click the maximize/minimize button on the widget toolbar.
-
The default Title of the widget is Favorites. You can rename it here.
You can add to your dashboard as many Favorites widgets as you need, each displaying the contents of one of the folders you work with.
- Click Save and close the pane.
The functions that are available when right-clicking an object are different depending on its type.
Executing a Task
Right-click the task and select Execute.
If the object configuration requires you to enter values before executing it, the corresponding request is displayed in the Requests view. Enter the necessary data and click Submit.
For more information, see Requests .
See also Available Functions Depending on the Task Status and Working with Tasks.
Opening the Object in Read-Only Mode
To understand why objects behave as they do, open the object definition in read-only mode. You can then check the object settings . This information can help you solve task fail issues if the Executions list information is not enough.
-
Make one of the following operations:
- Click the object on the Favorites widget.
- Right-click it and select Open.
- The object opens in read-only mode.
For more information, see Defining Objects.
Removing Items from the Favorites Widget
When you remove objects, or tasks from the Favorites widget you also remove them from the My Favorites list in the Process Assembly perspective.
Right-click an object or task and select Remove Link.
Accessing the Task Execution Data
The Executions list provides historical details on a particular activity and allows you to further process it, provided you have the necessary rights.
- Right-click a task and select Executions.
-
The corresponding Executions list is displayed.
Each row is an execution of the selected task. By default, the last one is displayed at the top
-
If you want to further process a task, right-click on it to open a context menu with all the available functions.
Which functions are displayed depends on your rights and on the status of the selected task.
For more information, see Execution Data.
Accessing the Task Last Report
Combined with the information that is provided by the Executions list, the reports provide comprehensive information about the actions carried out on an object. They are created for all executable objects.
- Right-click the task and select Open last Report
- The Report window is displayed.
Fore more information, see: