Workflow Monitor Overview
The monitor provides the information you need to track the progress of a Workflow. The progress bar and the change of color in the task boxes let you know the overall status of the Workflow. The icons and the color of the task boxes indicate the individual status of each task. The progress bar and the Details pane show the runtimes of both the Workflow and of the task that you select. In addition, the Details pane contains information about the processes that produced the alarm and triggered the remediation Workflow. With the Critical Path visualization, you can easily recognize Workflow branches with low performance. From the monitor you can open the Executions lists and the reports of the Workflow and of each task.
As soon as the Workflow is activated, it gets a runID. Its tasks are activated as well and start generating. The structure of the Workflow is visible, the task boxes specify the current status of each task and the connector lines change color to show the progress.
Multiple Workflow and task functions are available from the Workflow monitor. Depending on the status of the Workflow and of your authorizations, you can modify some of its settings. The same applies to the tasks in the Workflow.
This topic describes all the components of the Workflow monitor and provides links to detailed descriptions of all its associated functions.
Workflow Monitor Elements
This screenshot shows a Workflow monitor. Each main element has a number. The list after the screenshot briefly describes each element:
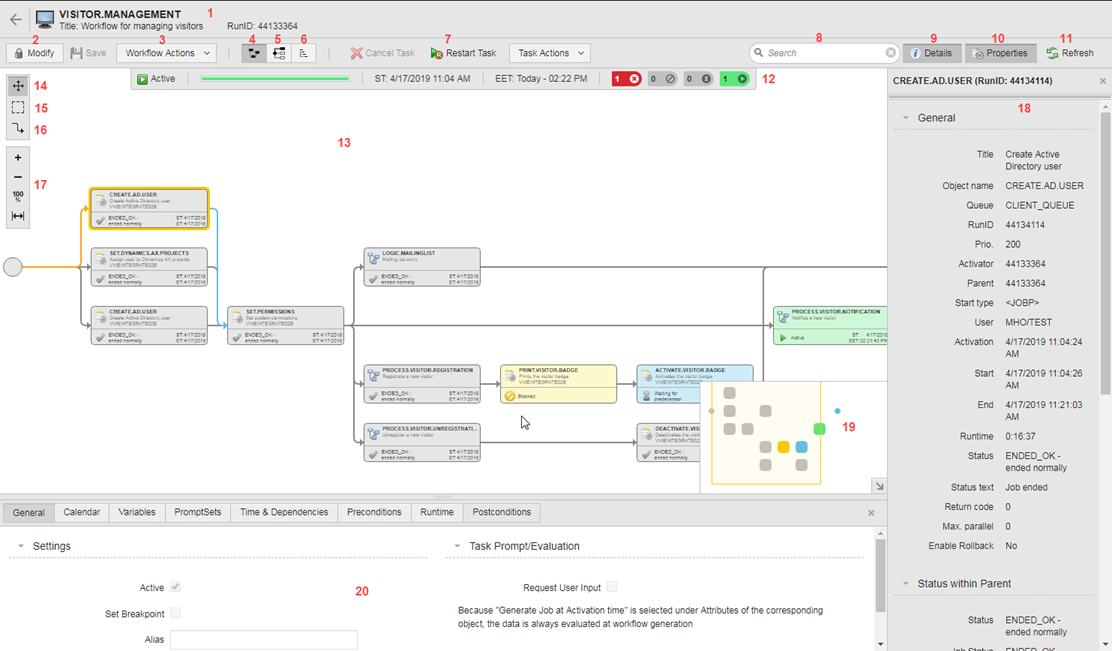
Note: The Modify button is not available in Client 0.
-
Title bar
The title bar shows the name, title, or alias of the Workflow and its runID, unless it is waiting for user input. If it is waiting for user input, the title bar shows the runID only.
-
Modify button
When you open the monitor, the Workflow is in read-only mode. To change the Workflow or the properties of its tasks, the monitor must be in monitor (edit) mode. Click the Modify button to stop the execution and to switch to edit mode. Make your changes and click the Modify button again. A dialog prompts you to decide whether to switch to read-only and continue executing or not.
-
Workflow Actions button
Click this button to open the list of functions that are available for the Workflow. The functions that are listed depend on the status of the Workflow.
-
Graphical view button
When you open the Workflow monitor, this is the default view.
This view displays the tasks as linked boxes that show the structure of the Workflow. Hover your mouse over this button. The tooltip reads Show Workflow.
-
Critical path button
Click it to highlight the longest duration path in a Workflow. Hover your mouse over this button. The tooltip reads Show Critical Path.
The critical path directly affects the runtime of the Workflow.
-
Hierarchical view button
Tasks are displayed in the form of lists with a parent-child relationship. Expand the nodes to see the tasks in the Workflow. This view provides better performance for large Workflows.
-
Task functions
The toolbar contains shortcuts to the most usual task functions (Cancel Task, Restart Task buttons) and the Task Actions drop down menu. Expand it to display the functions that are available for the selected tasks. The buttons are disabled if the function is not available due to its status. Likewise, the Task Actions menu contains the functions that are available for the selected tasks according to their status.
-
Task Search
You use the Search field to find tasks in large Workflows.
-
Task Details button
If you click the Details button without selecting a task, the details of the Workflow are displayed. If you select a task and click the button, the details of the task are displayed. If you select several tasks and click the button, the system shows the number of tasks that you have selected.
-
Task Properties button
Select a task and click Properties to open the properties pane on the bottom half of your screen. The tabs in this pane provide the task configuration details.
When you open one of the tabs, the system stores this information. If you close the Properties pane, interact with the Workflow monitor and then come back to the properties of the task, the Properties pane opens to the tab that you last visited. The same applies to the scroll position within a tab. If you scroll down to view, enter or select data in any of the sections of a tab, this information is also stored. If you leave the tab and come back later, it opens to that position.
Use this function to compare the configuration of the tasks in the Workflow.
To reset the scroll position, refresh the view.
-
Refresh button
During the execution of a Workflow, its monitor is dynamic. By default, it refreshes every 60 seconds. If necessary, you can change the refresh interval in your user settings.
-
The status bar that you see beneath the toolbar refers to the overall status of the Workflow. The status bar gives you the following information:
- Status of the Workflow.
-
Progress bar in the color that applies to the status of the Workflow.
The progress of the Workflow is calculated based on its Expected Runtime (ERT). It considers the critical path of the Workflow. If the expected runtime is reached or exceeded, a dashed, animated bar is displayed across the entire width.
-
Symbols that indicate the number of tasks that are in each status. The following colors are used:
- Red (aborted tasks)
- Yellow (blocked tasks or tasks with a manual breakpoint)
- Blue (tasks that are waiting for the start time)
- Green (active tasks)
-
Canvas, where you see the structure and progress of the Workflow.
The task boxes provide data about the execution of the task. Hover your mouse over a box to see a tooltip with more details.
-
Move mode button
-
Selection mode button
When you select a task in the Workflow, leave the Workflow monitor, and navigate back later using the browser back button, the task is still selected and it is displayed in the center of the monitor. The Workflow monitor URL fragment contains the name of the selected task. If you copy the URL and send it to another user, by clicking the link, the user will open the Workflow monitor to that task.
-
Connection mode button.
-
Zooming tool.
-
Details pane
This pane contains information about the execution of the tasks and the values used for the execution, for example:
- Status bar with the color that indicates the task status
- Summary of the source object configuration
- Task start and end time
-
Current runtime of the task, which is the time that the task has been running so far. Consider the following:
- The runtime is displayed only if the task is running or has run. Tasks that have not started yet do not have a runtime.
- Tasks in a Workflow are activated when the Workflow is activated. The current runtime is not calculated using the task activation time but its actual start time.
- Update the runtime information by refreshing the page.
- If available, parent and/or activator task and status of the task within the parent/activator
- If available, summary of the Notifications associated with the task
- Lists of the object variables applied to the task and the values that those variables used during execution
-
Mini map
Large Workflows spread over the visible part of the Workflow editor or monitor. When they contain hundreds of tasks, panning is not enough to get an overview of the structure of the Workflow. The mini map at the bottom right corner helps you orientate within them. It provides a minimized and simplified view of the entire Workflow. In the Workflow monitor, it also displays the tasks with the colors that identify their status.
The mini map is an indicator of where the current screen lies within the Workflow structure. A square highlights it.
The editor or monitor and the mini map are synchronized. If you change the focus in one, it also changes it in the other.
-
Properties pane
This pane contains various tabs with the properties that are defined for the selected task. The properties of a task are settings that apply to the task only when executed from within the Workflow.
To be able to modify the properties of a task, the following prerequisites must be met:
- The Workflow is still running
- The task has not been executed yet
Changing the View
The Workflow monitor default view is the graphical view. You switch from this view to the critical path or to the list view using the toolbar buttons. The last view that you have opened is persisted and reflected in the Workflow monitor URL. This means that next time that you open or navigate back to the Workflow monitor, the Automic Web Interface remembers your view settings and opens the monitor to the last view that you have selected.
See also:
- Title Bar
- Name, Title, and Alias
- Task Boxes in the Workflow Monitor
- Available Functions Depending on the Task Status
- Live Estimated Runtime
- Searching for Tasks in the Workflow Monitor
- Refresh Interval
- Task Status
- Overview of Runtime Concepts
- Moving Tasks in the Workflow and Panning
- Selecting Tasks in the Workflow
- Connecting Tasks in the Workflow
- Zooming in the Workflow
- Modifying Workflows at Runtime
- Modifying Workflow Tasks at Runtime