
|
ServiceManager - Service |

ServiceManager |
Start Parameters |

|
The ServiceManager's dialog program is a graphical interface that can be used to start and stop components. Use this utility to monitor your AE system from a central point.
components can be handled manually or by using the command line.
The dialog program shows the states of all a ServiceManager environment's components (phrase). The dialog program also provides access to ServiceManagers that run on other computers within the network. Therefore, you can access Windows- and UNIX-based AE programs throughout the system. Access to remote computers requires access rights which are also checked.
Dialog-program contents are periodically refreshed. All fields (except for the Computer Name field) are empty if a ServiceManager is not active on the selected computer. An error message is displayed and the fields remain empty if this computer has no access rights.
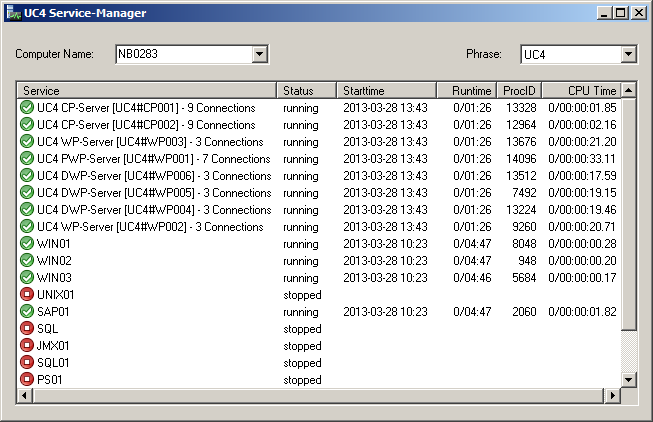
|
Field/Column |
Description |
|---|---|
|
Computer Name |
Input field for the name of the computer on which the ServiceManager is installed. You can also select from existing entries. Optionally, you can specify the ServiceManager's port number (for example, PC01:8871). Fully qualified domain names are not supported. |
|
Phrase |
Entry field for the ServiceManager environment. When the computer name has been selected, a familiar ServiceManager environment displays. Users can switch between ServiceManager environments (use dropdown list) if several of them are available. |
|
Service |
Name of the service. You can select any name of your choice and change it at any time. |
|
Status |
The current status of the service. "running" = Program has been started and is running. |
|
Start Time |
Start time of the service. During the start-up phase, the remaining waiting time is displayed in seconds. |
|
Runtime |
The current runtime of the active service. |
|
ProcID |
The process number of the active service. |
|
CPU Time |
The currently used CPU time of the active service. |
First select a computer, then the phrase. The table displays the components you selected. components must be added to this table in order to be displayed by the dialog program. By default, some entries (such as work and communication processes) are already included.
Right-click on an existing table entry and select the Duplicate command. A new line is immediately created. Assign a suitable name so that this component can easily be found in the list. Now reopen the context menu and select the Properties... command. Enter the start path and other parameters in the dialog.
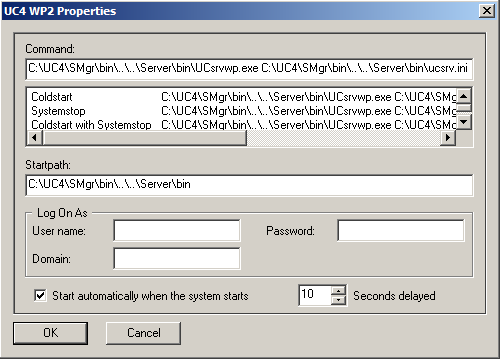
|
Field/Column |
Description |
|---|---|
|
Command |
File name of the program including the complete path specifications. You can also specify the name and path of a different INI file if if the default INI file should not be used for the start. Separate this definition from the path and file name using a blank.
Note that Java agents require the parameter -I in front of the INI-file path. There is an additional display option for server processes. Enter the parameter -svc%port% and the server process name plus the number of connections displays in addition to the service name. Java agents (SAP, JMX, Databases and Rapid Automation) must be started via the JAR file. Peculiarities and notes are described below in "Adding Java agents." |
|
Text field below Command |
This area can be used to define several start methods for server processes. Select them by right-clicking the server process. The following parameters can be used to define a start method that executes a cold start; the INI file remains unchanged. Highlight the top line of the text field and right-click it. Use the Insert command to insert lines. Assign a name for the start method. The name you selected here is then displayed in the context menu. The Command field content corresponds to the Command field that is described above. You can also enter the file name, the path to the INI file if needed, and the start parameter -svc%port%. The following parameters are also available: Syntax: -parm"StartMode=value;SystemStop=Value" Allowed values for StartMode=: "NORMAL" (regular start) and "COLD" (cold start) Allowed values for SystemStop=: "NORMAL" (client status remains unchanged) and "YES" (all clients are stopped) The default value for both arguments is "NORMAL". Both arguments are also available in the INI file. The values that are specified in the ServiceManager dialog are given priority. You can specify one or both arguments. |
|
Start Path |
Program's working directory. |
|
Log On As |
User ID under which the program should be processed. UNIX ignores this setting and the program always starts using the ServiceManager's user ID. |
|
User name |
User under whose name the program should run. |
|
Password |
Password for this user. The entry is not shown and the passwordA secret combination of characters for a Automation Engine user. is saved in encrypted form. |
|
Domain |
Domain to which the user belongs. Required if the user is not a local user. |
|
Start automatically ... |
Check box for the automatic start of the service along with the system. If this check box is selected, the service automatically starts when the system launches. If the service is only needed temporarily (such as for tests), the program can be started and stopped via the popup menu. |
|
Seconds delayed |
Waiting time in seconds during which startup is delayed. If the service appears in the first line of the dialog program, the indicated value is the waiting time for the start of the first service after the ServiceManager has been activated. In other cases, it represents the time lag until the service that is listed in the line above it has started. |
The command file Phrase.SMC is automatically created as soon as properties are changed for the first time. The file name corresponds to the ServiceManager environment. This file must not be changed manually.
See also:
ServiceManager - Service
ServiceManager - Command Line Program
Starting and Ending Server Processes