
|
Installing the CallAPI for OS/400 |

Installing the CallAPIs |
Installing the CallAPI for UNIX |

|
This document guides you through the new installation of a CallAPI for SAP.
AE supplies a CallAPI for SAP. You can use this interface to directly run AE Scripts from ABAP programs. The CallAPI is represented by an RFC Server that includes the function module "AE." You call this module directly from ABAP.
The CallAPI for SAP is available under UNIX and Windows.
A three-character code is assigned to each supported UNIX variant. This code appears in some file names and is described in the terminology (AP6 for AIX, for example). Throughout this document the specific code is replaced by "???."
The files that belong to the CallAPI are provided in the subdirectories of the IMAGE:CallAPI\SAP. The subdirectory \SAMPLE contains examples. These examples are not platform-specific.
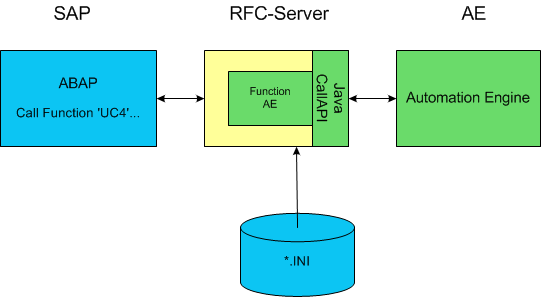
Diagram of the technical implementation
Note that a sound knowledge of SAP's RFC technology is required put the RFC Server into operation.

|
1. | Installing the Java Runtime Environment (JRE) |
|---|
If JRE is already available in the required version, you can skip this step.
java -version
If several JRE or Java SDK versions are installed on the computer, the order of the directories that is indicated in the settings of %PATH% or $PATH is relevant. The particular Java Runtime Environment that is listed first in the list of directories is applied.

|
2. |
Transferring the files |
|---|
Windows:
UNIX:
(Linux: tar -zxvf ucs???.tar.gz)
The files that are supplied appear in their corresponding directories. The tar file can then be deleted after unpacking.
 Pay special attention to tar messages (which, for example, can be called up by various users) and make sure that all files have been correctly unpacked.
Pay special attention to tar messages (which, for example, can be called up by various users) and make sure that all files have been correctly unpacked.AIX: export LIBPATH=Paths of the installation directories
HP-UX: export SHLIB_PATH=Paths of the installation directories
Solaris, Linux, zLinux: export LD_LIBRARY_PATH=Paths of the installation directories
Example for HP-UX:
The CallAPI for SAP was installed in /opt/uc4/callapi/bin and the RFC library in /opt/uc4/callapi/rfclib. The environment variable must be set as follows:
export SHLIB_PATH=//opt/uc4/callapi/bin:/opt/uc4/callapi/rfclib

|
3. | Installing the SAP Java Connector |
|---|
 Install the 32-bit SAP JAVA Connector if you use 32-bit Java. 64-bit Java requires the 64-bit SAP Java Connector.
Install the 32-bit SAP JAVA Connector if you use 32-bit Java. 64-bit Java requires the 64-bit SAP Java Connector.AIX: export LIBPATH=path of the installation directory
HP-UX: export SHLIB_PATH=path of the installation directory
Solaris, Linux, zLinux: export LD_LIBRARY_PATH=path of the installation directory
Example for HP-UX:
The CallAPI for SAP is installed in /opt/uc4/callapi/bin. The SAP Java Connector must be stored in the same directory. Set the environment variable as follows:
export SHLIB_PATH=//opt/uc4/callapi/bin
|

|
4. |
Adjusting the INI file for the RFC Server program |
|---|
Adjust the file ucxsapc.ini according to your environment. The sections [CP_LIST] and [RFC] are the essential parameters. The section [CP_LIST] contains the Automation Engine data. The section [RFC] determines the SAP Gateway to which the RFC Server registers.
Example for the INI-file section [RFC]:
/*===================================================================*/
/* Register a RFC server program at a SAP gateway */
/* or connect to an already registered RFC server program */
/*===================================================================*/
[RFC]
PROGID=uc4call
HOSTNAME=r31
GWSERV=sapgw00
It is not required to use a new INI file with each new Automation Engine version. Just make sure to update your INI file. The relevant information is provided in the Release Notes, which are available in the manual Release Notes.

|
5. | Starting the RFC Server |
|---|
The RFC Server can run as a service under Windows. In UNIX, you can either use the ServiceManager or start using the command nohup.
The RFC Server can be called with the Java Application Launcher using the following parameters (optional):
| File name | Start parameter |
Description |
|---|---|---|
| ucxsapc.jar | -IPath and file name | Path and name of the INI file for the RFC Server |
| -V |
Outputs the Automation Engine version including the hotfix number in the following format: "ucxsapc version Automation Engine version plus hotfix number" |
|
| -VPath and file name |
Outputs the Automation Engine version including the hotfix number to the file in the following format: "ucxsapc version Automation Engine version plus hotfix number" |
The following command-line call can be used to start the RFC Server:
java -jar ucxsapc.jar
Use the following command to start the RFC Server on a HP-UX platform (64 bit):
java -d64 -jar ucxsapc.jar

|
5. | Checking the registration in the SAP system |
|---|
Start the transaction "SMGW" with SAPGUI or log on to the Gateway Monitor via Tools -> Administration -> System Monitoring -> Gateway-Monitor. Select Jump -> Registered Systems. The started server program should be shown in system type REGISTER_TP.
Example of an Overview
LU name TP name Host name Host address System type Request
R31 sapgw00 R31 193.154.170.111 LOCAL_R3 16:33:07
wgntw13 uc4call WGNTW13 193.154.170.13 REGISTER_TP 12:11:18
R31 R31 193.154.170.111 REMOTE_GWY 10:25:14

|
6. | Defining the RFC destination in the SAP system |
|---|
Start the transaction "SM59" or log on via Tools -> Administration -> Management -> Network -> RFC Destination. Specify a TCP/IP connection:
If the SAP system consists of several application servers, the SAP Gateway on which the RFC Server registered should also be entered in the RFC destination. Otherwise, ABAP programs can only establish a connection if they run on the same application server as the one on which the RFC Server has registered.
Example of a TCP/IP connection
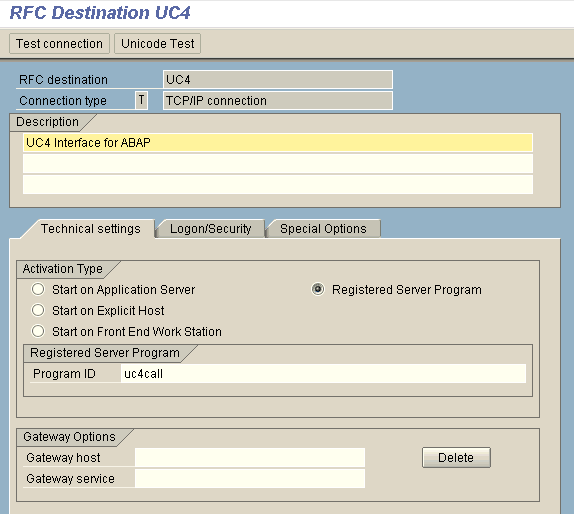
Test the connection using the button Test Connection.
Example of a test result
Connection type: TCP/IP connection
Logon: 1,360 msec
0 KBytes: 264 msec
10 KBytes: 39 msec
20 KBytes: 62 msec
30 KBytes: 45 msec
A successful test result indicates that the CallAPI is ready for operation.
See also:
CallAPI for SAP