
|
Documentation Tabs |

PromptSet |
Dynamic PromptSet Dialog |

|
There are some points that require particular consideration when objects are executed to which a PromptSet object has been assigned.
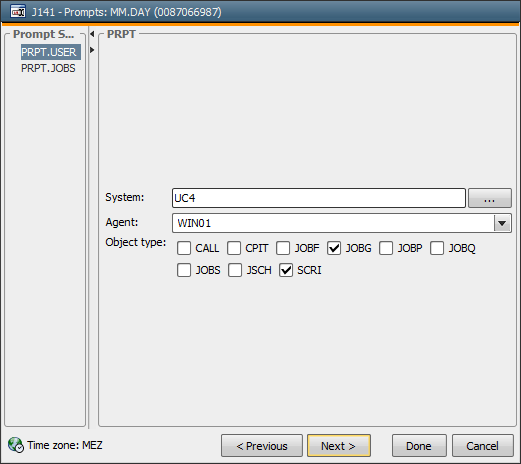
The open prompt displays the graphical elements as they have been defined in the PromptSet object.
When several PromptSet objects have been assigned to the activated object using the Variables & Prompts tab, they will be listed in the left window area. You can select one of these entries and the related PromptSet input dialog will be displayed. You can switch between the available input dialogs by using the Previous and Next buttons. The order of the dialogs complies with the order that is used in the Variables & Prompts tab.
Click on the elements' labels to open the text field in which you can enter predefined variables.
The input request remains open if you cannot send it using the Done button because of invalid values (if the values do not comply with the reference values, for example). Additionally, the errors will be listed in a separate field that is shown below the PromptSet element.This field includes the name of the PromptSet element and the corresponding error. As soon as you enter the correct value, the related error line will be crossed out in the error field. The Cancel button cancels the activation of the object.
The task's TimeZone is also displayed.
When a Schedule starts, the PromptSet objects of its subordinate tasks are not called. Only the Schedule's input prompt is displayed.
By default, the same applies for workflows, but you can change this behavior in the task properties.
In objects that are executed recurrently or are activated in an agent group with the mode "All", the input dialog is only displayed once when the object starts. The specified values then apply for all other executions.
Pay attention to the settings that are specified in PROMPT_RESPONSETIME, PROMPT_TIMEOUT in the variable UC_CLIENT_SETTINGS in combination with PromptSet input prompts.

The Input Assistant is available for text fields and can be activated via the PromptSet object properties. With the Input assistant activated, "..." is displayed next to the text field and can be used to open a new window. This dialog displays the content of the reference Variable object. Exception: The Key column of static Variable objects is not displayed. The left area lists all non-assigned reference values, the right area the assigned ones. You can select any values and change their assignments using the arrow buttons. Clicking OK closes the Input Assistant and the values are inserted in the text field area Assigned. The values of the value column 1 (static variable) or the result column are used.
Assigning several values to text fields requires the multi-select function to be activated (PromptSet properties). In this case, the individual values are separated with the character that has been defined using the property "Separator".
The default values of PromptSet objects can be overwritten in the Variables & Prompts tab. The values can also be modified through the task properties if the object is part of a workflow or Schedule. PromptSet values of tasks that start via ACTIVATE_UC_OBJECT can be set in this script using :PUT_READ_BUFFER. Note that the read buffer variable has the same name as the PromptSet variable (Properties - Variable name). No prompt is displayed for tasks that are activated through a workflow, Schedule or script.
The following table shows the possible constellations where you can change the default value of PromptSets and the value that is used:
| PromptSet | Variables & Prompts tab | Workflow/Schedule properties | PUT_READ_BUFFER | Default value for activation |
|---|---|---|---|---|
| No default value | ||||
| Value1 | Value1 | |||
| Value1 | Value2 | Value2 | ||
| Value2 | Value2 | |||
| Value1 | Value2 | Value3 | Value3 | |
| Value2 | Value3 | Value3 | ||
| Value3 | Value3 | |||
| Value4 | Value4 | |||
| Value1 | Value4 | Value4 | ||
| Value1 | Value2 | Value4 | Value4 |
Using the script element ACTIVATE_UC_OBJECT with the parameter PASS_VALUES has the effect that object variables and all the object's PromptSet variables are passed on to the activated object.
When entering values in text, date, time and time stamp fields, ensure that you keep the reference variable's limitations such as: allowed values (reference values), min. value, max. value, max. length and data type. You can also limit the allowed size via the PromptSet element's properties. The limitations on PromptSet level are already checked when the PromptSet objects are assigned.
Text fields that require an entry (PromptSet property "Valid entry required") and contain no value are highlighted in yellow. Text fields are limited to the number of characters that has been specified in the PromptSet property "Max. length".
The Input Assistant simplifies the process of entering values. It can be activated via the element properties in the PromptSet object.
You can only modify PromptSet values at runtime for workflow and schedule tasks that have not yet been generated. Object variables cannot be modified at runtime.
When restarting an object, the PromptSet dialog displays the values that have been entered during the last activation process (reference RunID = 0). If you specify a particular reference ID in the restart dialog, the values of this object execution are used.
PromptSet variables can be changed with AE Script. If the script generation ends normally, these modifications also apply for restarts. They even apply if the task aborts afterwards,
regardless of whether the task has been restarted via the Activity Window, the statistics or using script (RESTART_UC_OBJECT).
For example:
Value 1 is entered in a job's PromptSet dialog and sent. In the script, this value is changed to 15. Subsequently, the job aborts due to an OS error. When it is restarted, the prompt displays the value 15.
PromptSet value modifications that are made during a restart are logged in the activation report.
No PromptSet dialog is displayed when workflow or schedule tasks are restarted. For new task starts with modified PromptSet values, modify the properties in the corresponding workflow or schedule. The same is true if the restart is made using AE Script (RESTART_UC_OBJECT). In this case, you can override the values with the script element :PUT_READ_BUFFER.
See also: