
|
Workflow Attributes |

Workflow |
Executing Rollbacks |

|
 Modifications to Active Workflows
Modifications to Active WorkflowsActive workflows can be modified. You can add tasks and modify properties.
Note that the modifications that you can make in active IF and ForEach workflows are limited. For more detailed information, see the description of the peculiarities of IF and ForEach workflows.
Modifications that are made in active Workflow objects are also valid for future executions. Active workflows can be modified in the corresponding monitors. These modifications only apply to a particular execution and are not stored in the Workflow object.
Reports include the relevant information about all modifications.
Open the monitor of an active workflow. Use the context menu command "Modify tasks" for minor changes such as adding a breakpoint or deactivating a task.
Switch to modification mode if you want to add tasks or change their properties. Open the monitor's context menu commands "Modify Workflow" ->"Switch to modification mode". It is necessary to stop the workflow because these modifications change its structure. A query is displayed which informs you about this fact.
A  symbol is shown at the left upper edge directly next to the pause symbol. It indicates that you are in modification mode.
symbol is shown at the left upper edge directly next to the pause symbol. It indicates that you are in modification mode.
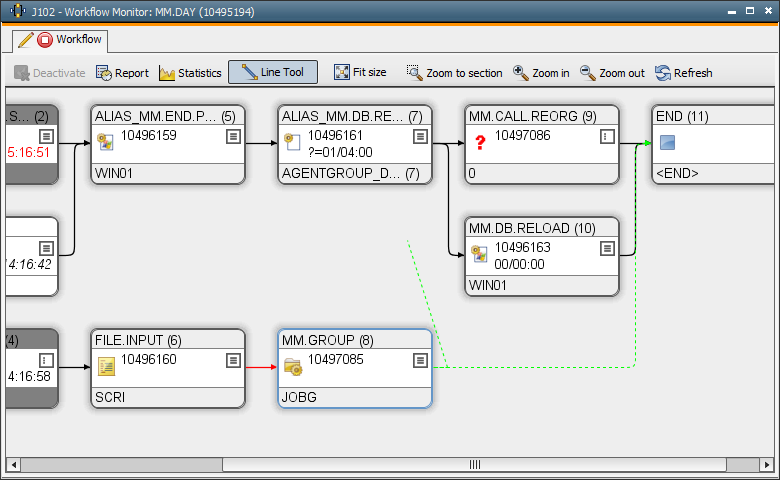
The same commands are available as in the Workflow tab. In the non-active workflow part, you can add tasks, change their properties and draw new lines.
Modifications in non-active but existing workflow parts (such as modified lines or properties) are automatically activated. The system also checks whether these modifications are valid. An error message is displayed if they are not valid and the particular modification is not made. In this case, check the error cause and repeat your modifications.
Note that you cannot change the following properties in modification mode (this applies to tasks that have not yet started and newly added tasks):
Active tasks and tasks that have already been processed cannot be changed. However, they can be moved as required.
If you add new workflow tasks (either from the Explorer by using the drag and drop function, or via the context menu -> "Add task..."), you must activate them using the context menu item "Modify Workflow - > Activate added Task(s)." The same procedure is required for tasks that replace other tasks. The new task's properties are checked and if they are not valid, the system sends an error message.
Tasks that are added in the monitor are only listed in the Activity Window after they have successfully been activated.
You can identify a modified workflow by the  symbol which is displayed in the Activity Window's Modification flag column. In the selective statistics, you can also search for modified workflows.
symbol which is displayed in the Activity Window's Modification flag column. In the selective statistics, you can also search for modified workflows.
Modifying subordinate workflows does not affect the parent.
Deleting tasks:
Replacing tasks:
Deleting lines:
Restart:
Active workflows can be changed by using the script function MODIFY_TASK.