
|
New Installation |

New Installation |
Prior to Installation |

|
The ONE Installer allows a fast single-box setup for demonstrations, testing, or feature previews on-site.
Prerequisites are kept to a minimum (for example a databaseA database is an organized collection of data including relevant data structures. and user, a local login and free local ports are required).
The installer is available for Automic Workload Automation (AWA) as well as for Application Release Automation (ARA).
The following contains an overview of the steps the ONE Installer will pass and the necessary user interactions for a few individual steps.
Updating from previous AE or ARA versions is not supported.
Requirements
|
Component |
Requirement |
||||
|---|---|---|---|---|---|
|
Operating Systems |
|
||||
|
Database |
Microsoft SQL Server 2012, 2014 |
||||
| Ports |
The following ports and port ranges need to be free respectively: |
Prerequisites
You have to prepare the following before starting the ONE Installer:
On UNIX: You must execute the installer with root privileges.
On UNIX: Executing the installer from network shares with NFS is not recommended.
The Automation Engine utility is linked against 11G OCI client. If you are using a different Oracle client version, you must create a SYM LINK for 11G like ln -s libclntsh.so.xx.x libclntsh.so.11.1, where xx.xis your Oracle client version.
Installed Packages and Components:
Additional Action packs and/or RA solutions will be installed, if present. The contents of packages is determined by Automic and may vary between releases.
The ONE Installer installation provides the following:
The installation will set up an AE system with additional client and user account besides the system client.
During the attended mode and the CLI mode installation you will be asked to enter the necessary information.
The ONE Installer creates a log file in the root installation folder (e.g., C:\Automic\install.log).
Post-installation Task (Optional)
As a performance enhancing task you can change Max Perm Size and Heap Size of your Tomcat prepared by the ONE Installer as described in Installing and Preparing the Apache Tomcat Web Server.
Available Installation Modes
I. Attended Mode:
Unzip the delivered files to a local directory of your choice and start the installer using install.exe![]() The installer will automatically install all components you downloaded and unpacked, depending on the packages present.
The installer will automatically install all components you downloaded and unpacked, depending on the packages present.
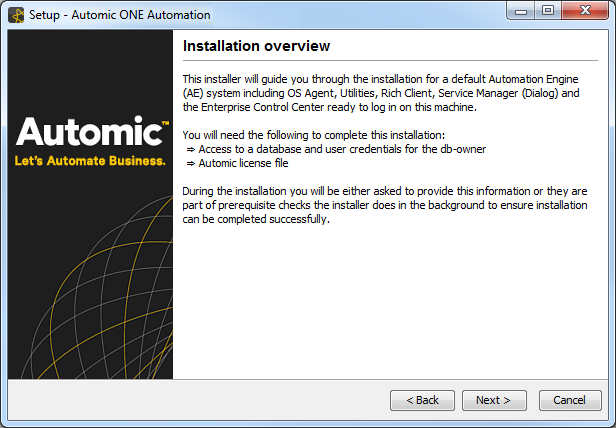
The ONE Installer checks, if the preconditions are fulfilled.![]() On the left hand side of the pane you see a short list of the installation steps.
On the left hand side of the pane you see a short list of the installation steps.
If the ONE Installer finds discrepancies, it will attempt to fix the preconditions.
You will be asked to define the database you chose to install (MS SQL or Oracle).
The installer will then check whether the necessary database drivers are present.
You will be asked to point the installer to the JDBC driver of your database.![]() Use the provided download link, if you need to download the latest version.
Use the provided download link, if you need to download the latest version.
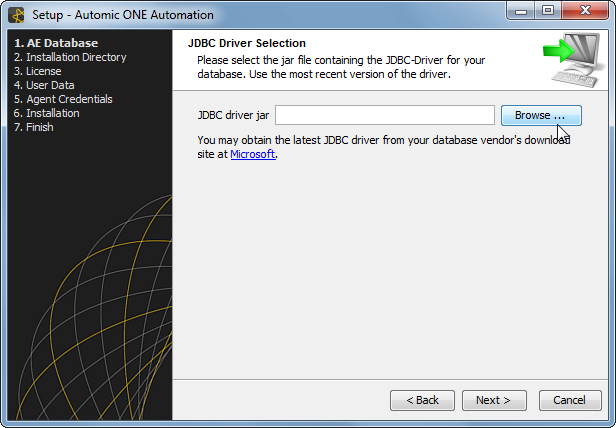
Point to JDBC (example for Microsoft, if MS SQL has been selected as database before).
Enter the database connection values for the AE database.![]() You can test the connection using the button provided. ONE Installer will test the connection automatically as soon as you click 'Next'.
You can test the connection using the button provided. ONE Installer will test the connection automatically as soon as you click 'Next'.
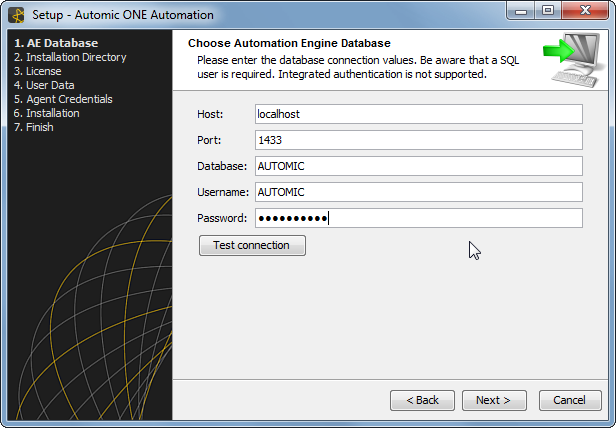
Decide in which directory the files should be installed. The default is C:\Automic, but you can change that to any local path.![]() Spaces in paths are not allowed, so take care to define a path without spaces.
Spaces in paths are not allowed, so take care to define a path without spaces.
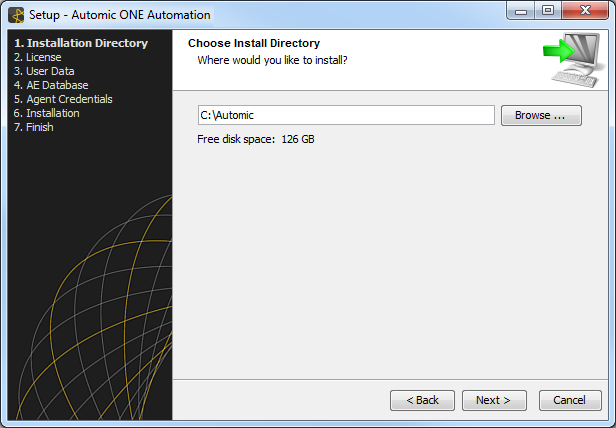
Point to the path of your license file you got from Automic.
You will be asked to confirm the license information pertaining to the external software (e.g. Oracle Java) that will be installed.
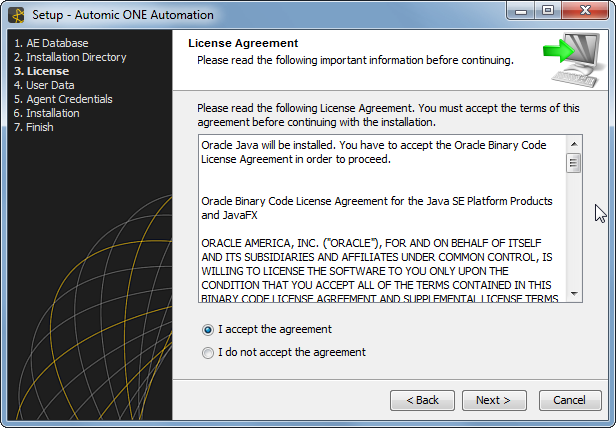
Enter the client data for the first client the ONE Installer will create.
Choose a client number between 0001 and 9999 (0000 is reserved for the system client), a user nameName of the Automation Engine user., the departmentDepartment name to which the Automation Engine user belongs. and a password.
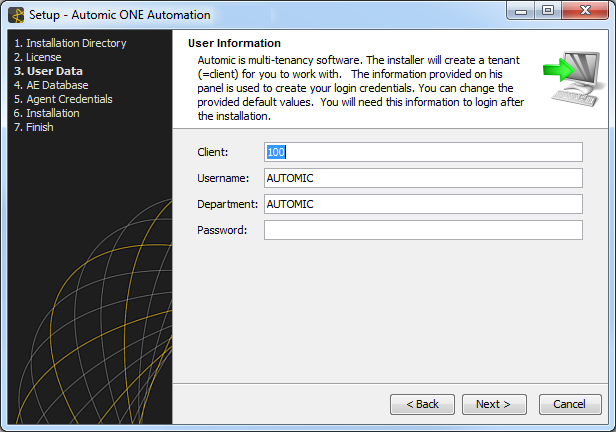
Enter the credentials which the agent should use to execute jobs on the machine on which the ONE Installer is running and the Automation Enginewill be installed.![]() Take care to enter the correct user credentials, as the information will not be checked in this step.
Take care to enter the correct user credentials, as the information will not be checked in this step.
The installation will start and a progress bar and information about the installation progress will be visible.
After successful installation, the ECC login page opens in your default Internet browser. Log in with the user credentials that you specified during the installation.
II. Unattended Mode
In order to use the installer in unattended mode, you can start the installation and use a configuration file.
Call it by using the following arguments in the directory you extracted the files to:
| On Windows: | install.exe –q –varfile <path-to-varfile> -dir <path-to-installation-directory> |
| On Linux: | install.sh –q –varfile <path-to-varfile> -dir <path-to-installation-directory> |
You can choose name and extension of the varfile. Defining an installation directory path is optional.![]() Special characters have to be escaped out, as shown below.
Special characters have to be escaped out, as shown below.
The parameters have to be entered and used as shown in the example.
Example .varfile
JDBC_DRIVER_JAR=C\:\\app\\oracle12c\\product\\12.1.0\\dbhome_1\\jdbc\\lib\\ojdbc7.jar
DB_SERVER$Integer=1
DB_CODESET$Integer=0
DB_DATABASE=aedb
DB_HOST=localhost
DB_PORT=1521
DB_USER=aedbuser
DB_PASSWORD=aedbpassword
CLIENT=100
USERNAME=AUTOMIC
DEPARTMENT=AUTOMIC
PASSWORD=AUTOMIC
LOGIN_USER=automationuser
LOGIN_PASSWORD=automationpassword
LICENSE_FILE=C\:\\path\\path\\licence.txt
The .varfile Parameters:
|
Name |
Description |
|---|---|
|
DB_SERVER |
Type of the database server to use. 0 : Microsoft SQL-Server |
|
DB_HOST |
Name or address of the database server that the new AE installation should use. |
|
DB_PORT |
IP port that is used to connect to the AE database. |
|
DB_DATABASE |
Name of the database (MSSQL) or SID/Service-Name (Oracle) that the AE installation should use. |
|
DB_CODESET$Integer |
This setting is only used for installations that use an Oracle database (DB_Server = 1). 0 : UTF-8 |
|
DB_USER |
Name of the database user in the AE database. |
|
DB_PASSWORD |
Password of the database user in the AE database. |
|
JDBC_DRIVER_JAR |
Location of a JDBC driver file that should be used to connect to the AE (and Application Release Automation) database. |
|
LICENSE_FILE |
Location of the Automic license file that should be used by the newly installed system. |
|
CLIENT |
Client number of the AE client that is created by the installer. |
|
USERNAME |
User name of the AE user that is created by the installer. (Use AE allowed characters.) |
|
DEPARTMENT |
Department of the AE user that is created by the installer. (Use AE allowed characters.) |
|
PASSWORD |
Password of the AE user that is created by the installer. |
|
LOGIN_USER |
User name for a login object that will be used by the OS agent. This should match an user account on your local system. |
|
LOGIN_PASSWORD |
Password for the user account specified in LOGIN_USER. |
III. Command Line Mode
The installation steps will be the same as in GUI mode. You will have to enter the required information or confirm actions, using the displayed commands or options.
The system that has been installed is a basic Automation Engine system.
For high redundancy or more sophisticated setups please continue with the additional pages of the installation chapter.
Comments
The installation sets up the ServiceManager to be started automatically on system boot as a Windows Service
Example:
Tomcat cannot start because another process has already reserved the required port 8080, which results in the ECC not being available. In order to check that all processes could be started, do one of the following: