Mehrere Diagramme unter Verwendung eines VARA-Objekts erstellen
Das Widget VARA als Diagramm ist ein Analytics-Dashboard-Widget. Mit dem Widget können Sie Diagramme mit analysierten Daten in einem VARA-Objekt erstellen. Das Widget "VARA als Diagramm" funktioniert mit statischen und dynamischen VARA-Objekten.
Was werde ich lernen?
Ein ein Multi-Diagramm-Dashboard mit einem VARA-Objekt erstellen
Was wird in diesem Anwendungsfall beschrieben?
Ein multinationales Kaufhaus möchte globale Trends in den einzelnen Vertriebsregionen des Unternehmens analysieren. Sie verwenden Automic Automation, um Ihre Vorräte wieder aufzufüllen. Sie haben Sie gebeten, für die folgenden Regionen Verkaufsdiagramme für den aktuellen Monat und das vergangene Jahr zu erstellen:
- Europäische Union (EU)
- Asien
- Nordamerika
- Ozeanien
Übersicht
Die folgende Liste soll Ihnen einen ersten Überblick über die notwendigen Schritte bieten:
- Dashboard und Widgets erstellen
- Erstellen des ersten Diagramms
- Diagramme für Amerika, Asien und Ozeanien erstellen
Voraussetzungen
- Kenntnisse über die Erstellung und Verwendung von VARA-Objekten in der AE
- Ein neues oder bereits vorhandenes Dashboard, um das Widget „VARA als Diagramm“ hinzuzufügen
- Stellen Sie sicher, dass Sie über ein VARA-Objekt verfügen, um Ihre Diagramme erstellen zu können. In diesem Anwendungsfall benötigen Sie nur ein VARA, um alle Dashboard-Diagramme zu erstellen.
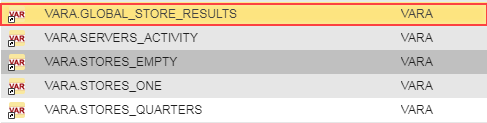
Dashboard und Widgets erstellen
Sie können Dashboards vom Automic Web Interface von der Start-Seite erstellen. Erstellen Sie zunächst ein Dashboard und nennen Sie es DASH.GLOBAL_STORE_RESULTS. Siehe Dashboards erstellen und Widgets hinzufügen.
-
Klicken Sie in der Dashboard-Symbolleiste auf die Schaltfläche Widget hinzufügen, oder klicken Sie im Zellenbereich des Dashboards auf Widget hinzufügen.
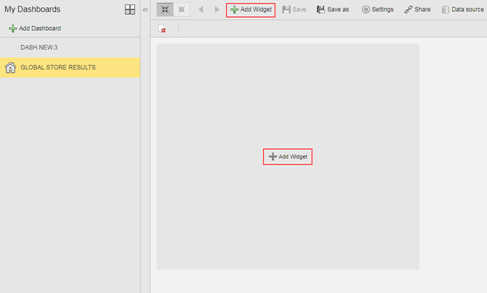
-
Der Bereich Widget hinzufügen wird angezeigt. Wählen Sie Analytics aus den angezeigten Optionen aus. Wählen Sie aus der Diagrammliste ein VARA als Diagramm-Widget aus und fügen Sie es hinzu.
-
Auf dem Dashboard wird ein neues VARA als Diagramm-Widget erstellt. Klicken Sie auf Widget konfigurieren, um den Konfigurationsprozess zu starten.
Hinweis: Standardmäßig wird der Spaltentyp angezeigt, und das VARA-Kombinationsfeld Datenquelle wird automatisch mit dem ersten VARA in Ihrer VARA-Liste gefüllt.
Erstellen des ersten Diagramms
Erstellen Sie zuerst das Vertriebsdiagramm EU.
Datenquelle
- Zuerst das EU-Vertriebsdiagramm erstellen. Verwenden Sie das Kombinationsfeld VARA, und geben Sie entweder den VARA-Namen an oder wählen Sie GLOBAL_STORE_RESULTS aus der angezeigten VARA-Liste. Dieses VARA-Objekt enthält alle Daten im Zusammenhang mit dem globalen Vertrieb des Kaufhauses, Sie benötigen jedoch nur eine Teilmenge dieser Daten.
Hinweis: Wenn Sie den Diagrammtyp ändern möchten, wählen Sie die Registerkarte Diagrammkonfiguration aus, und wählen Sie ein Diagramm aus der Dropdown-Liste Typ aus. -
Über das Kontrollkästchen Filter Schlüssel können Sie eine Teilmenge der Daten mithilfe verschiedener Filter auswählen.
Weitere Informationen zur Filterschlüsseloption finden Sie unter Widget "VARA als Diagramm"
Aktivieren Sie das Kontrollkästchen Filterschlüssel und wählen Sie in der Dropdown-Liste beginnt mit aus. Geben Sie in das Textfeld EU ein und drücken Sie die Eingabetaste, um nach allen EU-Geschäften zu filtern. Die folgende Tabelle zeigt die Vertriebsdaten für acht EU-Geschäfte und ihre Umsätze für diesen Monat.

Die Standard-Diagrammkonfiguration verwendet automatisch die Daten aus Spalte Schlüssel und der Spalte Wert 1 aus dem VARA-Quellobjekt. Dies wird in der Vorschautabelle im rechten Fensterbereich angezeigt.
Im aktuellen Diagramm (oben) sind die Diagramm Schlüssel und Werte nicht leicht zu interpretieren. Die x-Achse zeigt EU_Store_1, EU_Store_2 usw. an. Die y-Achse zeigt Zahlen an, aber es ist nicht klar, was sie bedeuten.
Der nächste Schritt besteht darin, das Diagramm so zu konfigurieren, dass aussagekräftige Informationen angezeigt werden.
Diagrammkonfiguration - Daten- und Farbzuordnung
-
Klicken Sie auf die Registerkarte Diagrammkonfiguration, um zu beginnen.
-
Wählen Sie im Kombinationsfeld Typ die gewünschte Diagrammtyp-Voreinstellung aus. Verwenden Sie in diesem Anwendungsfall weiterhin den Spaltentyp. Die folgenden Diagrammtypen stehen zur Verfügung:
- Flächendiagramm
- Balken
- Spaltendiagramm
- Ringdiagramm
- Liniendiagramm
- Kreisdiagramm
- Gestapeltes Balkendiagramm
- Gestapeltes Säulendiagramm
-
Um die einzelnen Geschäftsstandorte in der EU auf der x-Achse des Diagramms zu identifizieren, wählen Sie Wert 3 aus der Dropdown-Liste Beschriftung aus. Das folgende Diagramm mit den einzelnen Geschäftsstandorten und entsprechenden Werten wird nun angezeigt:
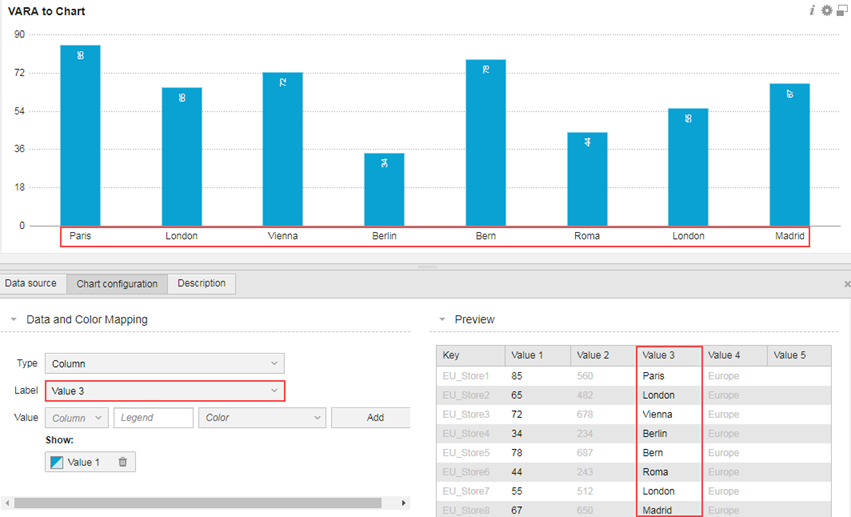
Hinweis: Der Schlüssel ist die standardmäßige Beschriftungseinstellung
-
Im Konfigurationsbereich Wert können Sie eine VARA-Spalte auswählen, die angezeigt werden soll, eine Diagrammlegende erstellen und eine Diagrammfarbe auswählen. Im nächsten Schritt werden einige zusätzliche Änderungen an Wert 1 in der aktuellen Diagrammanzeige vorgenommen.
- Wählen Sie das Feld Wert 1 unter dem Abschnitt für die Wertkonfiguration. Dieses Feld stellt das aktuell angezeigte Diagramm dar.
- Behalten Sie Spalte als Wert 1 bei
- Wählen Sie Grün im Kombinationsfeld Farbe.
- Geben Sie im Feld Legende Juli 2016
- Klicken Sie auf das Häkchen, um Ihre Änderungen zu übernehmen
Ihr Wert-Konfigurationsabschnitt wird wie folgt angezeigt: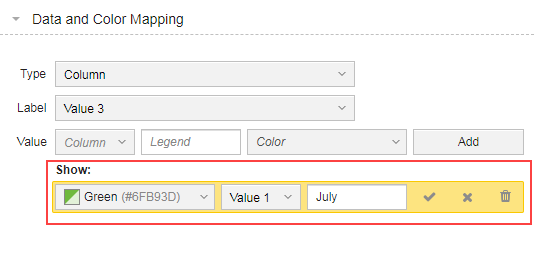
Ihr Diagramm zeigt jetzt die Geschäfte in der EU und ihre Umsätze im Juli an: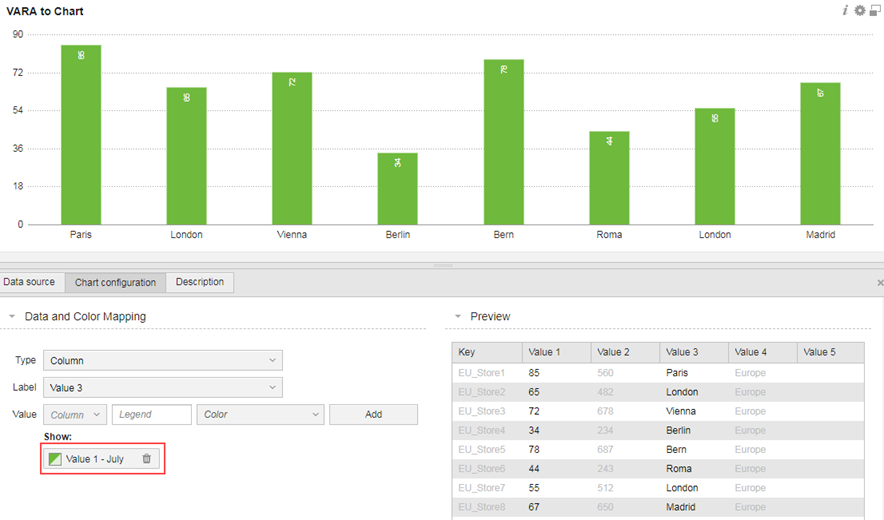
- Verwenden Sie dieselbe Methode wie oben beschrieben, um den Jahresumsatz für die EU-Geschäfte hinzuzufügen. Verwenden Sie diesmal die Daten der Spalte Wert 2.
Ihr Wert-Konfigurationsabschnitt wird wie folgt angezeigt: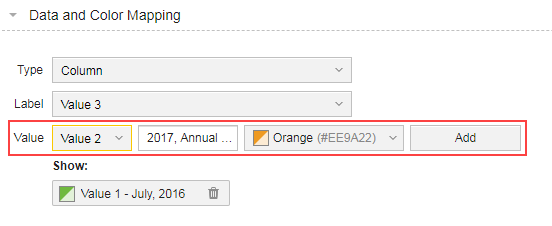
Ihr Diagramm zeigt EU-Geschäfte und ihre jährlichen Umsätze: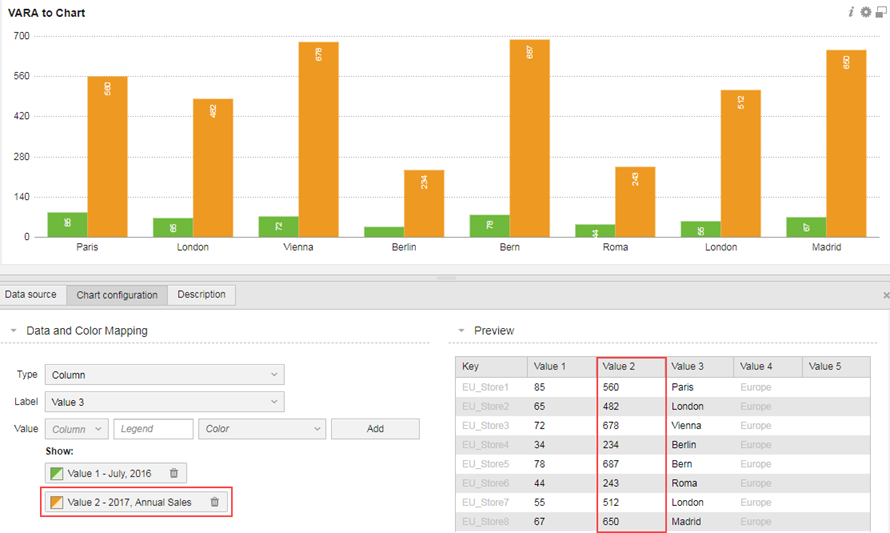
Diagrammfarben anpassen
Um die Diagrammfarben anzupassen, verwenden Sie das Auswahlmenü Farben:
- Wählen Sie im Bereich Wert den Wert aus, der der Farbe entspricht, die Sie ändern möchten
-
Wählen Sie in der angezeigten Liste Farbe hinzufügen
aus.
-
Die Farbpalette wird angezeigt. Es stehen drei Farben-Registerkarten zur Auswahl:
- RGB (Farbauswahl)
- HSV (Farbauswahl)
- Muster
Die obigen Schritte beinhalteten:
- Einen Filterschlüssel für die Verwendung bestimmter Geschäftsdaten erstellen
- Die x-Achsen-Beschriftung konfigurieren, um die einzelnen EU-Geschäfte zu identifizieren
- Hinzufügen von Diagrammfarben mit der Farbauswahl
- Hinzufügen einer Diagrammlegende zum Identifizieren der einzelnen Spaltendaten
Diagrammkonfiguration - Aussehen des Diagramms
Im nächsten Schritt fügen wir dem Diagramm einen Kontext hinzu. Fügen Sie im Bereich Aussehen die folgenden Informationen hinzu:
- Titel = Geschäftsumsätze in der EU
- Werte anzeigen (Feld markieren)
- Werte formatieren als = Zahl
- Suffix = €
- Legende aktivieren (Feld markieren)
- Legendenposition = Unten
Das Diagramm zeigt jetzt jedes EU-Geschäft, den aktuellen Umsatz (Juli) und den jährlichen Umsatz, alle relevanten Beschriftungen und das korrekt definierte Währungssymbol an:
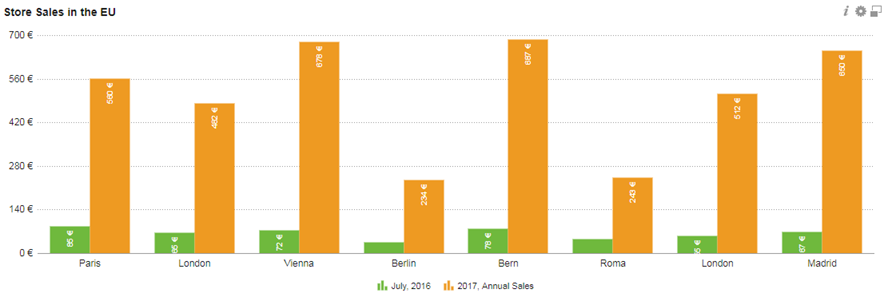
Weitere Informationen zur Konfiguration des Aussehens finden Sie unter: Widget "VARA als Diagramm"
Hinweis: Bewegen Sie den Mauszeiger über eine Diagrammspalte, um weitere Details zu erhalten.
Hinzufügen einer Diagrammbeschreibung (optional)
In der Registerkarte Beschreibung können Sie weitere Informationen zu Ihrem Diagramm hinzufügen.
Diagramme für Amerika, Asien und Ozeanien erstellen
-
Klicken Sie mit der rechten Maustaste in die Diagrammzelle, um die Vertriebsdiagramme für Nordamerika zu erstellen. Kopieren Sie das EU-Diagramm, und fügen Sie es in eine andere Dashboard-Zelle ein. Dieses Originaldiagramm, die Daten und Einstellungen werden dupliziert.
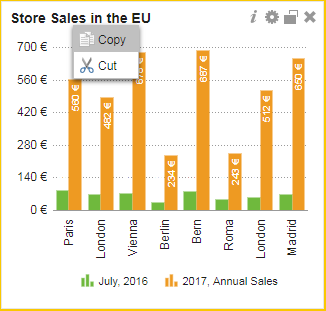
-
Klicken Sie auf das Konfigurationszahnrad-Objekt, um die Registerkarten des Diagramms zu öffnen.
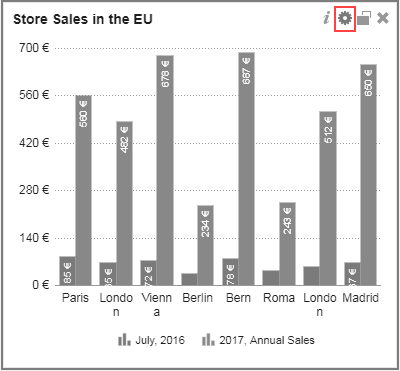
-
Stellen Sie auf der Registerkarte Datenquelle sicher, dass das Feld Filterschlüssel weiterhin aktiviert ist. Stellen Sie sicher, dass der Schlüssel beginnt mit ausgewählt ist. Geben Sie in das Textfeld USA ein, um nach allen Geschäften in den USA zu filtern. Im Diagramm sollten die Verkaufsdaten für acht US-Geschäfte, ihre monatlichen und jährlichen Umsätze angezeigt werden.
-
Stellen Sie sicher, dass auf der Registerkarte Diagrammkonfiguration noch Wert 1 und Wert 2 angezeigt werden. Ändern Sie die Farbe für jeden Wert.
-
Ändern Sie im Bereich Aussehen Folgendes:
-
Den Diagrammtitel in Geschäftsumsätze in Nordamerika
- Löschen Sie das Euro-Suffix (€), und fügen Sie ein Dollar-Präfix ($) hinzu.
-
- Klicken Sie auf Speichern.
- Wiederholen Sie das Ganze für Asien und Ozeanien
Ein Spaltendiagramm-Dashboard sieht wie folgt aus: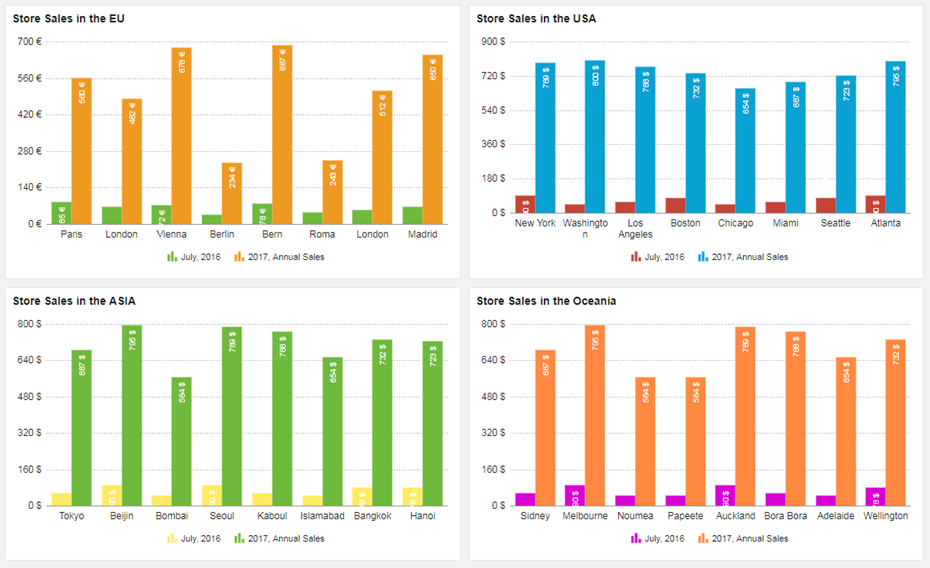
Nützliche Links