
|
Tastaturkürzel |

UserInterface |
Explorer |

|
 Einstellungen des UserInterfaces
Einstellungen des UserInterfacesFür die Arbeit mit dem UserInterface existieren viele Grundeinstellungen, die die Handhabung erleichtern. Da sie benutzerspezifisch sind, kann sich jeder Anwender seine bevorzugten Optionen definieren, die bei der Anmeldung geladen werden.
Zum Aufruf des Fensters verwenden Sie den Befehl Einstellungen aus dem Menü Optionen des UserInterfaces.
[Allgemein] [Aktivitäten-Aktualisierung] [Meldungsfenster] [Schriftart] [Scripteditor] [Statistik] [Zeitformat/Kalender] [Rückfragen] [Workflow] [ERP-Forms]
In der Registerkarte Allgemein ist definierbar, in welchem Modus die Arbeitsfläche des UserInterfaces angezeigt werden soll. Beachten Sie, dass bei mehreren offenen Verbindungen die Einstellung zählt, die in der ersten Verbindung festgelegt wurde.

Der magnetische Wirkungsbereich der Fenster im UserInterface kann in der Registerkarte Allgemein ebenfalls eingestellt werden. Standardmäßig ist diese Funktion deaktiviert. Bei Aktivierung können Sie gleichzeitig auch die magnetische Reichweite in Pixel (Standardwert 15, Höchstwert 25) definieren. Wird dieser Bereich unterschritten, werden die Fenster nahtlos aneinandergesetzt bzw. das Fenster am jeweils betroffenen Rand des Bildschirms positioniert. Je nach ausgewählter Einstellung zeigt sich die magnetische Wirkung bereits beim Ziehen des Fensters ("Drag"-Funktion), oder erst beim Loslassen desselben ("Drop"-Funktion).
Jedes Fenster besitzt eine eigene Symbolleiste. Sie können einstellen, ob und wie die Beschriftungen der Schaltflächen angezeigt werden sollen.
[Allgemein] [Aktivitäten-Aktualisierung] [Meldungsfenster] [Schriftart] [Scripteditor] [Statistik] [Zeitformat/Kalender] [Rückfragen] [Workflow] [ERP-Forms]
Die Aufgaben im Aktivitätenfenster werden automatisch oder manuell aktualisiert. Die generelle Einstellung dafür nehmen Sie in der Registerkarte "Aktivitäten-Aktualisierung" des Dialoges "Einstellungen" vor.

Die automatische Aktualisierung wird zu einem Zeitpunkt vorgenommen, zu dem das System nicht beschäftigt ist. Legen Sie fest, wie viele Sekunden das System im Leerlauf sein soll, um die Aktualisierung zuzulassen. Mit dem "Aktualisierungsintervall" können Sie einstellen, in welchen Abständen generell eine Aktualisierung durchgeführt werden soll. Der zeitliche Abstand wird durch die Dauer der Aktualisierung beeinflusst, die beim vorangegangenen Refresh ermittelt wurde. Befinden sich sehr viele Aufgaben in den Aktivitäten, beispielsweise bei der Durchführung eines Workflows, vergrößern sich die Abstände der Aktualisierung. Das unterstützt die Performance der Durchführung.
Beispiel: Da aufgrund der Vielzahl an Aktivitäten die letzte Aktualisierung 4 Sekunden gedauert hat, erfolgt der nächste Refresh erst wieder in 12 Sekunden.
Wenn Sie die Option Manuell wählen, wird ausschließlich durch das Betätigen der F5-Taste aktualisiert. Ist die Option Automatisch aktiviert, kann mit der F5-Taste eine sofortige Aktualisierung erzwungen werden.
Des Weiteren können Sie wählen, für welche Objekte der Monitor automatisch nach dem Aktivieren geöffnet werden soll.
Siehe auch: Aktualisierung der Fenster im UserInterface
[Allgemein] [Aktivitäten-Aktualisierung] [Meldungsfenster] [Schriftart] [Scripteditor] [Statistik] [Zeitformat/Kalender] [Rückfragen] [Workflow] [ERP-Forms]
Welche Meldungen angezeigt werden, ist abhängig von den Benutzerprivilegien und den Einstellungen des Meldungsfensters. Der Administrator legt fest, ob der Benutzer auch Systemmeldungen erhalten darf. In diesem Fenster entscheiden Sie, auf welche Weise die ihnen zugeordneten Meldungen angezeigt werden sollen.

Sie können alle Meldungen des Mandanten oder nur Ihre plus jene der Gruppe anzeigen lassen. Zusätzlich zu diesen sind Administrator- und Sicherheitsmeldungen darstellbar.
Es kann auch festgelegt werden, ob sich ein geschlossenes Meldungsfenster beim Eintreffen von Informations- und/oder Fehlermeldungen automatisch öffnen soll. Darüber hinaus lässt sich per Kontrollkästchen auswählen, ob Sie ausschließlich Informationsmeldungen oder Fehlermeldungen und Warnungen anzeigen lassen wollen. Stellen Sie die maximale Anzahl der Meldungen ein, die beim Start des UserInterfaces und beim Aktualisieren mit der F5-Taste gelesen werden sollen.
Die Einstellung "Ungelesene Meldungen nach der Anmeldung anzeigen" bezieht sich nur auf Administrator- und Sicherheitsmeldungen. Lesen Sie mehr zu diesem Thema auf der Seite zum Meldungsfenster.
Wenn Sie das Kontrollkästchen "Nur Fehlermeldungen und Warnungen anzeigen" aktivieren, werden Nachrichten, die mit dem SprachmittelSEND _MSG versendet wurden, nicht zugestellt!
[Allgemein] [Aktivitäten-Aktualisierung] [Meldungsfenster] [Schriftart] [Scripteditor] [Statistik] [Zeitformat/Kalender] [Rückfragen] [Workflow] [ERP-Forms]
Stellen Sie ein, in welcher Größe die Beschriftungen im UserInterface angezeigt werden sollen. Diese Einstellung wirkt sich auf alle Verbindungen aus, die Sie im UserInterface zu Mandanten oder anderen Automation Engine Systemen öffnen.
Die ausgewählte Größe wird in der Verbindung gespeichert, mit der Sie sich als erstes angemeldet haben. Starten Sie zu einem späteren Zeitpunkt das UserInterface erneut und verwenden die selbe Verbindung als erstes, so wird die gespeicherte Schriftgröße für die Anzeige der Beschriftungen verwendet.
Sie können auch die Schriftdarstellung in Scripts, Reports und dem Aktivierungsprotokoll beeinflussen. Standard ist "Courier New" in der Größe 14. Das UserInterface übernimmt Schriftänderungen sofort. Nur offene Fenster müssen erneut geöffnet werden, damit sie die geänderte Schrift anzeigen.
Sie können die Schriftgröße in den zuvor genannten Fenstern auch bei gedrückter STRG-Taste mit dem Mausrad verändern. Dies gilt jedoch nur temporär und wird beim Schließen nicht gespeichert.

[Allgemein] [Aktivitäten-Aktualisierung] [Meldungsfenster] [Schriftart] [Scripteditor] [Statistik] [Zeitformat/Kalender] [Rückfragen] [Workflow] [ERP-Forms]
Die Einstellungen in dieser Registerkarte beeinflussen die Funktionalität in den Script-Registerkarten.

Parameterinfo anzeigen:
Script-Funktionen und Script-Anweisungen benötigen in der Regel einen oder mehrere fixe oder auch optionale Parameter. Um die Eingabe zu erleichtern, kann die Auflistung der Parameter eingeblendet werden.
Hilfetexte zu Parameterinfo einblenden:
Jedes Script-Sprachmittel ist in der Automation Engine-Dokumentation auf einer eigenen Seite beschrieben. Der Scripteditor kann die Seite direkt einblenden, ohne dass Sie die F1-Taste verwenden müssen.
Letzten Zeilenpräfix in Folgezeile übernehmen:
Der Scripteditor unterscheidet drei Arten von Scriptzeilen, die durch das Zeichen an der ersten Stelle unterschieden werden:
Wenn Sie diese Einstellung aktivieren, wird nach jedem Zeilenumbruch die neue Zeile automatisch mit dem Zeichen begonnen, das in der vorhergehenden Zeile am Anfang steht.
Einrückung vorschlagen und beibehalten:
Scriptzeilen in Konstrukten wie beispielsweise :IF oder :WHILE sollten zur besseren Lesbarkeit eingerückt werden. Damit Sie nicht bei solchen Zeilen die Tabulator-Taste betätigen müssen, kann der Scripteditor automatisch für die Einrückung sorgen.
Konstrukte automatisch abschließen:
Konstrukte wie beispielsweise :IF oder :WHILE können automatisch mit der entsprechenden Abschlussanweisung (:ENDIF, :ENDWHILE) abgeschlossen werden.
[Allgemein] [Aktivitäten-Aktualisierung] [Meldungsfenster] [Schriftart] [Scripteditor] [Statistik] [Zeitformat/Kalender] [Rückfragen] [Workflow] [ERP-Forms]
Mit jeder Durchführung erzeugt ein durchführbares Objekt Statistikdaten. Diese bleiben so lange in der AE gespeichert, bis sie mit Hilfe der Dienstprogramme AE DB Reorg und AE DB Unload explizit aus der Datenbank entfernt werden.
Wählen Sie in dieser Registerkarte die maximale Anzahl der letzten Durchführungen aus, die in der Statistikübersicht eines Objektes angezeigt werden sollen.
Der Maximalwert beträgt 999. Verwenden Sie dieselektive Statistik, wenn Sie auf mehr Durchführungen eines Objektes zugreifen möchten.

[Allgemein] [Aktivitäten-Aktualisierung] [Meldungsfenster] [Schriftart] [Scripteditor] [Statistik] [Zeitformat/Kalender] [Rückfragen] [Workflow] [ERP-Forms]
Die Zeitzone, die Sie hier auswählen können, dient Anzeigezwecken (z.B. im Meldungsfenster). Sie hat keinerlei Auswirkungen auf die Verarbeitung der Aufgaben! Es macht daher keinen Unterschied, wer das Objekt gestartet hat (siehe auch:Verwendung von Zeitzonen in der AE). Das Zeitformat wird vom Rechner übernommen, wenn Sie "Standard" auswählen.
Bestimmen Sie auch die Ansicht, in der Kalender standardmäßig dargestellt werden sollen. Sie können die Ansicht jederzeit in einem geöffneten Kalender über das Menü des UserInterfaces ändern.
Auch die Definition der ersten Woche im Jahr ist hier einstellbar. Sie dient nur der Anzeige in Kalender-Objekten, hat jedoch keinen Einfluss auf die Verarbeitung (z.B. WEEK_NR)!
Wählen Sie die Option Standard aus, so wird jene Einstellung für die erste Woche genommen, die der Administrator in der Variable UC_CLIENT_SETTINGS mit dem Key FIRST_WEEK_METHOD definiert hat.

[Allgemein] [Aktivitäten-Aktualisierung] [Meldungsfenster] [Schriftart] [Scripteditor] [Statistik] [Zeitformat/Kalender] [Rückfragen] [Workflow] [ERP-Forms]
Bei der Verwendung der verschiedenen Objekte gibt es bestimmte Aktionen, bei denen eine nochmalige Rückfrage erfolgt, bevor diese durchgeführt werden.

Legen Sie fest, bei welchen Aktionen eine nochmalige Rückfrage erfolgen soll. Beachten Sie, dass jene Aktionen, die mit einem "*" markiert sind, nach jedem Programmstart aktiviert werden, unabhängig von der zuvor getroffenen Auswahl.
[Allgemein] [Aktivitäten-Aktualisierung] [Meldungsfenster] [Schriftart] [Scripteditor] [Statistik] [Zeitformat/Kalender] [Rückfragen] [Workflow] [ERP-Forms]
Zur Erleichterung der Erstellung eines Workflows ist es möglich, einen Defaultwert für den Linienstatus vorzugeben. Dieser wird in der Registerkarte Abhängigkeiten der Objekte, die einem Workflow zugewiesen sind, automatisch eingetragen.

Stellen Sie hier den Status der vorangehenden Aufgabe ein, der benötigt wird, um das nachfolgende Objekt durchzuführen, und legen Sie die Behandlung fest, wenn dieser nicht eintrifft. Die hier getroffene Auswahl wird standardmäßig bei der Erstellung eines Workflows verwendet. Diese kann jedoch auch nachfolgend für die einzelnen Objekte geändert werden.
Die Eigenschaften von Workflow-Aufgaben werden in einem Tooltip angezeigt. Dieser setzt sich aus den Informationen jener Registerkarten zusammen, die Sie hier auswählen. Zwei der Optionen beziehen sich nicht auf Registerkarten. Dabei handelt es sich um Vorschaubild und Allgemein. Vorschaubild bewirkt, dass im Tooltip das Kästchen der Workflow-Aufgabe angezeigt wird, wenn der Zoom eine gewisse Stufe hat. Sollten Sie die Workflow-Ansicht soweit verkleinern, dass der Inhalt des Kästchens nicht mehr leicht gelesen werden kann, dann enthält der Tooltip ein Bild des Kästchens. "Allgemein" bewirkt, dass ein weiterer Bereich im Tootip anzeigt wird, der nur einige der wichtigsten Infos wie den Objekttyp, den Hostnamen und die Kürzel der Eigenschaften, die gesetzt worden sind, enthält.
Weiters können Sie mit der Option Alias abfragen festlegen, ob und wann der Dialog Aufgabe hinzufügen beim Hinzufügen von Workflow-Aufgaben via Drag&Drop angezeigt werden soll. Mit diesem Dialog kann ein Alias für die Aufgabe vergeben und weiters festgelegt werden, ob diese eine externe Abhängigkeit darstellt.
Wird ein Alias für eine Workflow-Aufgabe definiert, so wird dieser anstelle des Objektnamens in Workflow-Monitor, Aktivitätenfenster und Statistik angezeigt.
[Allgemein] [Aktivitäten-Aktualisierung] [Meldungsfenster] [Schriftart] [Scripteditor] [Statistik] [Zeitformat/Kalender] [Rückfragen] [Workflow] [ERP-Forms]
Wählen Sie das Login-Objekt, das standardmäßig beim Arbeiten mit der Registerkarte Form von PeopleSoft-Jobs für die Verbindung zum PeopleSoft-System verwendet werden soll. Mit der Option Offline arbeiten kann die Anzeige des Anmeldebildschirmes deaktiviert werden. Dieser ist dann über einen Menübefehl jederzeit manuell aufrufbar.
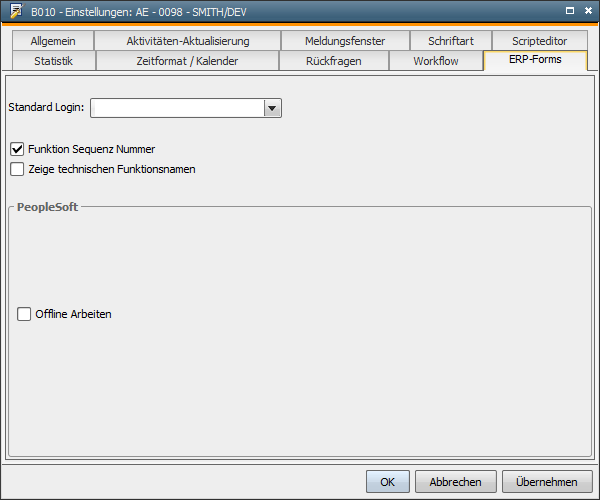
|
Automic Documentation - Tutorials - Automic Blog - Resources - Training & Services - Automic YouTube Channel - Download Center - Support |
Copyright © 2016 Automic Software GmbH |