
|
Statistiken und Reports |

Erste Schritte |
Automatisierung über Schedules |

|
Ziel:
- Anlegen eines FileTransfers
- Erstellen eines Wildcard-FileTransfers
Die Übertragung von Dateien ist ebenfalls ein wichtiger Bestandteil von Verarbeitungen. In der Automation Engine gibt es daher einen eigenen Objekttyp für diese Tätigkeit. Wie bei Job-Objekten steht Ihnen auch beim FileTransfer eine Statistikübersicht zur Verfügung, um die einzelnen Durchführungen nachvollziehen zu können.
Wir werden im nächsten Schritt einen FileTransfer anlegen. Stellen Sie mehrere Dateien zur Verfügung, die Sie zu Testzwecken auf einen anderen Rechner transferieren können.
 Natürlich spielt es keine Rolle, wo Sie die Objekte ablegen. Bauen Sie eine Ordnerstruktur auf, die Ihnen die Verwaltung erleichtert. Denn auch Objekte, die einander verwenden, müssen sich nicht im selben Ordner befinden.
Natürlich spielt es keine Rolle, wo Sie die Objekte ablegen. Bauen Sie eine Ordnerstruktur auf, die Ihnen die Verwaltung erleichtert. Denn auch Objekte, die einander verwenden, müssen sich nicht im selben Ordner befinden. in der Symbolleiste.
in der Symbolleiste.Schauen wir uns jetzt den Inhalt des FileTransfer-Objektes an. Viele Registerkarten kennen Sie schon vom Job-Objekt. Für den FileTransfer gilt genauso wie für die anderen Objekttypen, dass die eingetragenen Standardwerte in den meisten Fällen ausreichend sind. Wir möchten nun definieren, welche Datei wohin übertragen werden soll.

 in der Symbolleiste.
in der Symbolleiste.Der FileTransfer, den wir gerade angelegt haben, überträgt eine Datei. Möchten Sie mehrere Dateien mit einem FileTransfer-Objekt transferieren, so können Sie dies mit Hilfe von Wildcards tun. Damit lassen sich Dateien übertragen, die bespielsweise im Dateinamen mit demselben Zeichen beginnen. Legen wir einen solchen Wildcard-FileTransfer an.
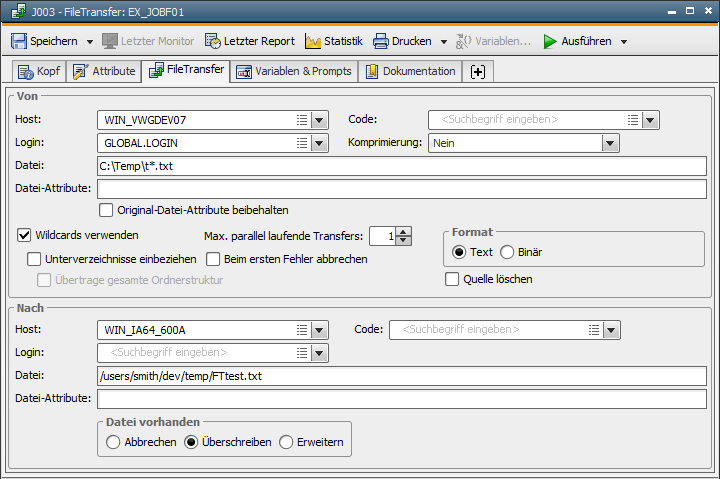
 in der Symbolleiste und schließen Sie das FileTransfer-Objekt.
in der Symbolleiste und schließen Sie das FileTransfer-Objekt. in der Symbolleiste.
in der Symbolleiste.
Führen Sie beide FileTransfer-Objekte getrennt voneinander durch. Die erste Dateiübertragung erscheint als einzelne Aufgabe im Aktivitätenfenster. Da das zweite FileTransfer-Objekt mehrere Dateien überträgt, wird jede Datei einzeln angezeigt. Sie sehen somit mehrere Aufgaben. Nehmen Sie nach der Dateiübertragung in die Statistik und den Report beider FileTransfer-Objekte Einsicht.
|
Automic Documentation - Tutorials - Automic Blog - Resources - Training & Services - Automic YouTube Channel - Download Center - Support |
Copyright © 2016 Automic Software GmbH |