
|
Neu-Installation |

Neu-Installation |
Vor der Installation |

|
ONE Installer ermöglicht die rasche und einfache Einrichtung des Systems zu Demo- oder Testzwecken.
Die Voraussetzungen für die Installation wurden auf ein Minimum beschränkt (z. B. werden nur eine Datenbank und ein Benutzer, eine lokale Anmeldung und einige freie lokale Ports benötigt).
Der Installer ist sowohl für Automic Workload Automation (AWA) als auch für Automic Release Automation (ARA) verfügbar.
The following contains an overview of the steps the ONE Installer will pass and the necessary user interactions for a few individual steps.
Ein Upgrade von älteren AE- oder ARA-Versionen wird nicht unterstützt.
Voraussetzungen
|
Komponente |
Voraussetzung |
||||
|---|---|---|---|---|---|
|
Betriebssysteme |
|
||||
|
Datenbank |
Microsoft SQL Server 2012, 2014 |
||||
| Ports |
Die folgenden Ports bzw. Portbereiche müssen verfügbar sein: |
Vorbedingungen
Bevor Sie den ONE Installer starten, müssen folgende Punkte vorbereitet werden:
Unter UNIX: Sie müssen den Installer mit root-Rechten ausführen.
Unter UNIX: Der Installer sollte nicht von Netzwerk-Shares mit NFS aus ausgeführt werden.
Installierte Pakete und Komponenten:
Falls vorhanden, werden zusätzliche Action Packs und/oder RA-Solutions installiert. Die Inhalte der Packages werden von Automic bestimmt und können zwischen Releases variieren.
Die ONE Installer Installation umfasst folgende Komponenten:
Der Installationsprozess richtet ein AE-System mit zusätzlichem Client und Benutzerkonto neben dem System-Client ein.
Im beaufsichtigten Modus sowie bei der Installation im CLI-Modus werden Sie zur Eingabe der erforderlichen Informationen aufgefordert.
Der ONE Installer erzeugt eine Log-Datei im Wurzelverzeichnis (z.B. C:\Automic\install.log).
Aufgaben nach der Installation (optional)
Um die Leistung zu erhöhen, können Sie die vom ONE Installer angelegten Werte für Max Perm Size und Heap Size Ihrer Tomcat-Installation verändern. Lesen Sie dazu die Informationen unter Installation und Vorbereitung des Apache Tomcat Web Servers.
Verfügbare Installationsmodi
I. Beaufsichtigter Modus:
Entzippen Sie die gelieferten Dateien in ein lokales Verzeichnis Ihrer Wahl und starten Sie den Installer mit install.exe![]() Der Installer installiert automatisch alle Komponenten, die Sie heruntergeladen und entpackt haben (die also im Verzeichnis vorliegen).
Der Installer installiert automatisch alle Komponenten, die Sie heruntergeladen und entpackt haben (die also im Verzeichnis vorliegen).
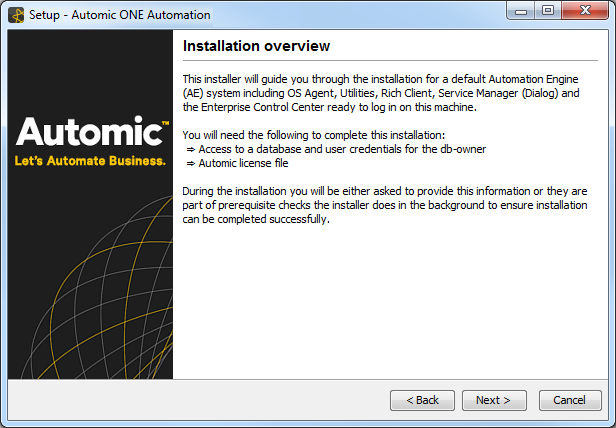
Der ONE Installer prüft, ob die Vorbedingungen erfüllt sind.![]() Auf der linken Seite des Fensters sehen Sie eine kurze Liste der Installationsschritte.
Auf der linken Seite des Fensters sehen Sie eine kurze Liste der Installationsschritte.
Wenn der ONE Installer Diskrepanzen findet, versucht er, die Vorbedingungen anzupassen.
Sie werden aufgefordert, die Datenbank anzugeben, in der die Installation erfolgen soll (MS SQL oder Oracle).
Der Installer prüft anschließend, ob die erforderlichen Datenbank-Treiber vorhanden sind.
Der Installer fordert Sie auch auf, das Verzeichnis anzugeben, in dem sich der JDBC-Treiber Ihrer Datenbank befindet.![]() Sollten Sie die neueste Version herunterladen müssen, dann klicken Sie bitte auf den angezeigten Download-Link.
Sollten Sie die neueste Version herunterladen müssen, dann klicken Sie bitte auf den angezeigten Download-Link.
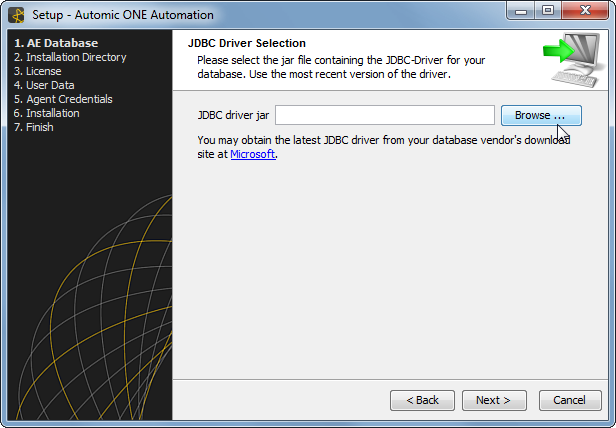
Point to JDBC (example for Microsoft, if MS SQL has been selected as database before).
Geben Sie die Informationen für die Verbindung zur AE-Datenbank ein.![]() Über den vorhandenen Button können Sie die Verbindung überprüfen. Der ONE Installer testet die Verbindung automatisch, sobald Sie auf "Weiter" klicken.
Über den vorhandenen Button können Sie die Verbindung überprüfen. Der ONE Installer testet die Verbindung automatisch, sobald Sie auf "Weiter" klicken.
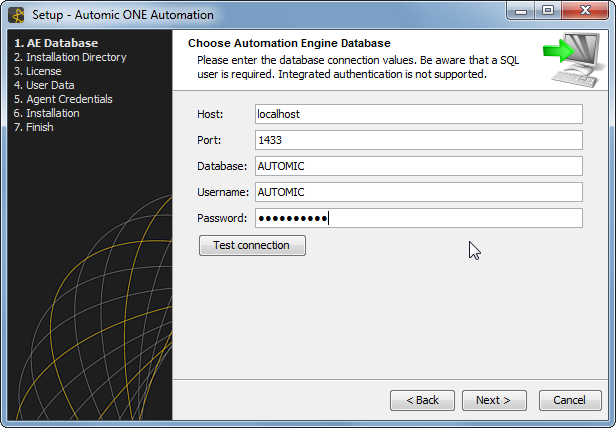
Legen Sie fest, in welchem Verzeichnis die Dateien installiert werden sollen. Das Standardverzeichnis ist C:\Automic. Sie können dies aber nach Belieben ändern.![]() Achtung: Leerzeichen im Verzeichnispfad sind nicht zulässig.
Achtung: Leerzeichen im Verzeichnispfad sind nicht zulässig.

Geben Sie an, in welchem Verzeichnis die Lizenzdatei liegt, die Sie von Automic erhalten haben.
Nun werden Sie aufgefordert, die Lizenzinformationen über die externe Software (z.B. Oracle Java) zu bestätigen, die installiert wird.
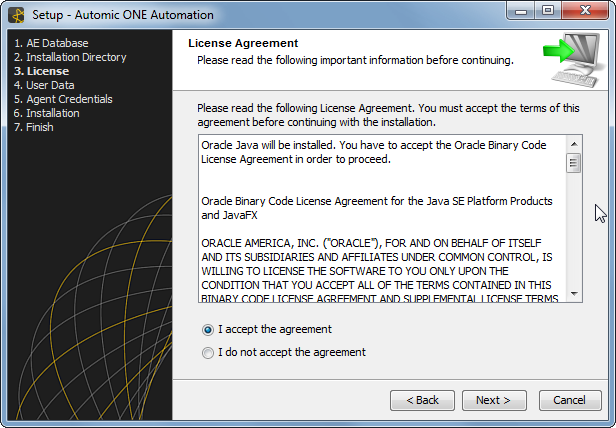
Geben Sie die Mandanten-Daten für den ersten Mandanten ein, den ONE Installer erstellen wird.
Wählen Sie eine Mandantennummer zwischen 0001 und 9999 (0000 ist für den System-Mandanten reserviert), einen Benutzernamen, die Abteilung und ein Passwort aus.
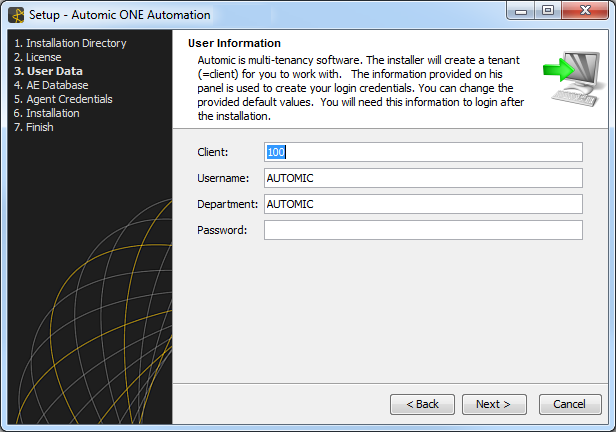
Geben Sie die Benutzerdaten ein, die der Agent verwenden soll, um Jobs auf der Maschine auszuführen, auf der der ONE Installer läuft und auf der Automation Engine installiert wird.![]() Achten Sie darauf, die korrekten Benutzerdaten anzugeben, da diese in diesem Schritt nicht überprüft werden.
Achten Sie darauf, die korrekten Benutzerdaten anzugeben, da diese in diesem Schritt nicht überprüft werden.
The installation will start and a progress bar and information about the installation progress will be visible.
After successful installation, the ECC login page opens in your default Internet browser. Log in with the user credentials that you specified during the installation.
II. Unbeaufsichtigter Modus
Wenn Sie den Installer im unbeaufsichtigten Modus ausführen möchten, können Sie eine Konfigurationsdatei verwenden.
Diesen Modus können Sie mit folgenden Argumenten im Verzeichnis, in dem sich die extrahierten Dateien befinden, aufrufen:
| Unter Windows: | install.exe –q –varfile <Pfad-zur-var-Datei> -dir <Pfad_zum_Installationsverzeichnis> |
| On Linux: | install.sh –q –varfile <path-to-varfile> -dir <path-to-installation-directory> |
Sie können den Namen und die Dateiendung der var-Datei wählen. Die Angabe eines Installationsverzeichnisses ist möglich, aber nicht erforderlich.![]() Sonderzeichen müssen wie unten gezeigt escaped werden.
Sonderzeichen müssen wie unten gezeigt escaped werden.
Die Parameter müssen wie im Beispiel unten gezeigt eingegeben und verwendet werden.
Beispiel .varfile
JDBC_DRIVER_JAR=C\:\\app\\oracle12c\\product\\12.1.0\\dbhome_1\\jdbc\\lib\\ojdbc7.jar
DB_SERVER$Integer=1
DB_CODESET$Integer=0
DB_DATABASE=aedb
DB_HOST=localhost
DB_PORT=1521
DB_USER=aedbuser
DB_PASSWORD=aedbpassword
CLIENT=100
USERNAME=AUTOMIC
DEPARTMENT=AUTOMIC
PASSWORD=AUTOMIC
LOGIN_USER=automationuser
LOGIN_PASSWORD=automationpassword
LICENSE_FILE=C\:\\path\\path\\licence.txt
Die Parameter in der Datei .varfile:
|
Name |
Beschreibung |
|---|---|
|
DB_SERVER |
Typ des zu verwendenden Datenbank-Servers. 0 : Microsoft SQL-Server |
|
DB_HOST |
Name oder Adresse des Datenbank-Servers, den die AE-Installation verwenden soll. |
|
DB_PORT |
IP-Port, der für die Anbindung an die AE-Datenbank verwendet werden soll. |
|
DB_DATABASE |
Name der Datenbank (MSSQL) oder SID/Service-Name (Oracle), den die AE-Installation verwenden soll. |
|
DB_CODESET$Integer |
Diese Einstellung wird nur benötigt, wenn eine Oracle-Datenbank verwendet wird (DB_Server = 1). 0 : UTF-8 |
|
DB_USER |
Name des Datenbank-Benutzers in der AE-Datenbank. |
|
DB_PASSWORD |
Passwort des Datenbank-Benutzers in der AE-Datenbank. |
|
JDBC_DRIVER_JAR |
Position eines JDBC-Treibers, der für die Verbindung zur AE- (und Automic Release Automation-) Datenbank verwendet werden soll. |
|
LICENSE_FILE |
Position der Automic Lizenz-Datei, die vom neu installierten System verwendet werden soll. |
|
CLIENT |
Nummer des AE-Mandanten, der vom Installer angelegt wird. |
|
USERNAME |
Benutzername des AE-Benutzers, der vom Installer angelegt wird. (Verwenden Sie nur die im AE-System zulässigen Zeichen.) |
|
DEPARTMENT |
Abteilung des AE-Benutzers, der vom Installer angelegt wird. (Verwenden Sie nur die im AE-System zulässigen Zeichen.) |
|
PASSWORD |
Passwort des AE-Benutzers, der vom Installer angelegt wird. |
|
LOGIN_USER |
Benutzername für ein Login-Objekt, das vom OS-Agenten verwendet wird. Sollte mit einem Benutzerkonto auf Ihrem lokalen System übereinstimmen. |
|
LOGIN_PASSWORD |
Passwort für das in LOGIN_USER angegebene Benutzerkonto. |
III. Kommandozeilen-Modus
Die Installationsschritte sind dieselben wie im GUI-Modus. Allerdings erfolgt hier die Eingabe der erforderlichen Informationen bzw. die Bestätigung der Aktionen über die angezeigten Befehle oder Optionen.
Das installierte System ist ein Automation Engine Basis-System.
Wenn Sie ein redundanteres oder komplexeres Setup benötigen, lesen Sie bitte die nachfolgenden Seiten des Installationskapitels.
Kommentare
Die Installation richtet den ServiceManager so ein, dass er automatisch als Windows-Dienst
Beispiel:
Tomcat kann nicht starten, weil andere Prozesse bereits den benötigten Port 8080 reserviert haben, was dazu führt, dass das ECC nicht zur Verfügung steht. Um zu überprüfen, ob alle Prozesse gestartet werden konnten, führen Sie bitte einen der folgenden Schritte durch:
|
Automic Documentation - Tutorials - Automic Blog - Resources - Training & Services - Automic YouTube Channel - Download Center - Support |
Copyright © 2016 Automic Software GmbH |