
|
Registerkarte Sync |

Cockpit |
Registerkarte Variablen & Prompts |

|
 Registerkarte Cockpit
Registerkarte CockpitDie Registerkarte Cockpit ist eine objekttypspezifische Registerkarte, die in dieser Form nur beim Objekt "Cockpit" zu finden ist. Auf ihr werden die Anzeigeelemente des Cockpits platziert und deren Eigenschaften definiert.
Objektklasse: Cockpit
Objektklasse: Ausführbares Objekt
Objekttyp (Kurzbezeichnung): CPIT
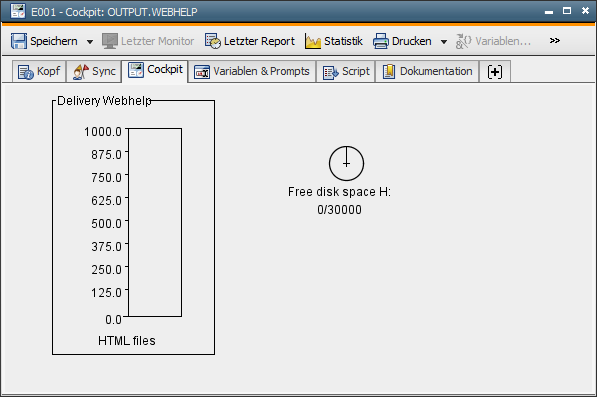
Es werden sowohl Größe und Anordnung der Anzeigeelemente auf der Registerkarte Cockpit, als auch die Größe des Objektes selbst gespeichert. Somit kann die Anzeige, im Unterschied zu den meisten anderen Objekten, vom Benutzer beeinflusst werden.
Auf der Registerkarte "Cockpit" können die Anzeigeelemente Anzeigefeld, Balken, Torte, Ampel und Leuchte verwendet werden. Um ein Anzeigeelement zu erstellen, wählen Sie den gleichnamigen Befehl aus dem Kontextmenü.
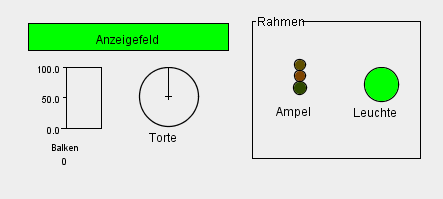
Die Anzeigeelemente lassen sich beliebig verschieben und in ihrer Größe anpassen. Wenn Sie dafür die Maus benutzen, verändert sich Position oder Größe um jeweils 10 Pixel. Sie können genauer arbeiten, indem Sie die Tastatur verwenden. Mit den Pfeiltasten ändern Sie bei gedrückter SHIFT-Taste die Größe, bei gedrückter STRG-Taste die Position um jeweils 1 Pixel. Anzeigeelemente lassen sich durch Rahmen gruppieren. Drücken Sie die STRG-Taste und wählen dann ein Element mit der Maustaste aus, das dadurch eine rote Umrandung erhält. Ziehen Sie es nun in den Rahmen hinein. Der umgekehrte Vorgang ist nötig, um ein Anzeigeelement aus einem Rahmen zu entfernen.
Die Anzeigeelemente verdecken einander sobald sie sich überlappen. Das jeweils markierte Element ist dabei im Vordergrund. Achten Sie vor allem auf diesen Umstand, wenn Sie Rahmen im Cockpit verschieben!
Anzeigeelemente und Rahmen lassen sich kopieren und einfügen. Das funktioniert auch objektübergreifend zwischen verschiedenen Cockpits. Verwenden Sie dafür die Tastenkombinationen STRG+C und STRG+V oder die Befehle aus dem Kontextmenü. Natürlich können Sie nicht mehr benötigte Anzeigeelemente und Rahmen auch löschen.
In den Eigenschaften eines Anzeige-Elementes werden dessen genaue Funktion, Darstellung und Datenquelle definiert. Wählen Sie aus dem Kontextmenü des markierten Anzeige-Elementes den Befehl Eigenschaften.
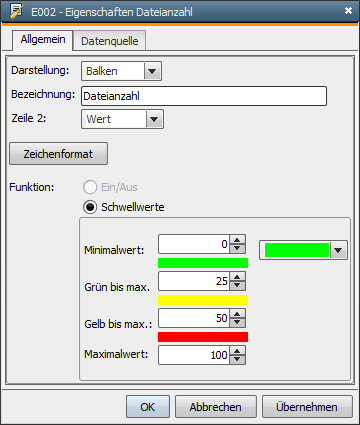
Die Darstellung kann nachträglich gewechselt werden. Wählen Sie dafür einfach ein anderes Anzeigeelement aus der Dropdown-Liste. Im Textfeld Bezeichnung ersetzen Sie den Vorgabewert durch Ihren spezifischen Begriff, der als Beschriftung im Cockpit dient. Die Länge dieses Feldes ist dabei auf 30 Zeichen beschränkt. Wählen Sie aus der Dropdown-Liste aus, was unter diesem Begriff als 2. Zeile stehen soll. Das kann der beobachtete Wert als Zahl oder in Prozent, der Wert und der Maximalwert (als Zahlen gegenübergestellt), eine Leerzeile oder Text sein. Über die Befehlsschaltfläche "Zeichenformat..." können Einstellungen zur verwendeten Schriftart vorgenommen werden.
Anzeigeelemente funktionieren auf verschiedene Arten:
Schwellenwerte (vorrangig für Ampel, Torte und Balken)
Für die Anzeige mit drei Farben, muss das Optionsfeld Schwellwerte ausgewählt sein. Versorgen Sie Minimal- und Maximalwert sowie die Schwellwerte für die gelbe Anzeige. Zur Laufzeit ergibt sich die farbliche Anzeige aus dem beobachteten Wert und den definierten Werten.
Ein/Aus (vorrangig für Anzeigefeld und Leuchte)
Um ein Anzeigefeld oder eine Leuchte zur Ein/Aus-Anzeige zu verwenden, muss das Optionsfeld Ein/Aus ausgewählt sein. Zur Laufzeit ergibt sich die farbliche Anzeige aus dem beobachteten Wert und den definierten Werten. Ist dieser gleich Null, wird "Aus" (rot) angezeigt. Bei einem Wert ungleich null, ist die Anzeige "Ein" (grün).
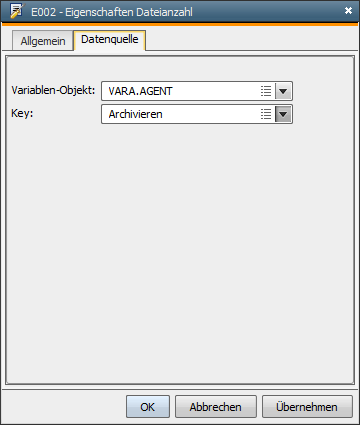
In der Registerkarte Datenquelle der Eigenschaften definieren Sie das Variablen-Objekt, aus welchem das Anzeigeelement den beobachteten Wert oder Zustand bezieht. Dabei können sowohl statische als auch Dynamische Variablen angegeben werden.
Mit der Dropdown-Liste "Key" können Sie einen bestimmten Eintrag festlegen, aus dem der Wert bezogen wird. Erfolgt keine Angabe, so wird automatisch die erste Zeile verwendet.
Der Wert wird dabei bei statischen Variablen immer aus der Spalte "Wert 1" und bei dynamischen immer aus ersten Rohspalte (die erste Spalte nach der Result-Spalte) bezogen!
|
Automic Documentation - Tutorials - Automic Blog - Resources - Training & Services - Automic YouTube Channel - Download Center - Support |
Copyright © 2016 Automic Software GmbH |