
|
FileTransfers |

Erste Schritte |
Kalenderbedingungen |

|
Ziel:
- Anlegen eines Schedules
- Einplanen eines FileTransfers in den Schedule
- Nutzung des Schedule-Monitors
Bisher haben Sie Objekte manuell gestartet. Da dies bei einer großen Anzahl von Objekten alles andere als produktiv ist, werden wir uns als nächstes den Objekttyp Schedule genauer ansehen. Schedules starten Objekte in einem vorgegebenen Intervall, z.B.: alle zwei Tage um 10:00.
Eines unserer FileTransfer-Objekte soll jeden Tag zu einer bestimmten Uhrzeit ausgeführt werden. Als erstes legen wir daher ein Schedule-Objekt an:
 in der Symbolleiste.
in der Symbolleiste.In jedem Schedule ist ein Intervall anzugeben in der die Objekte, die ihr zugewiesen wurden, starten sollen. Dieses wird auch als Periode bezeichnet.
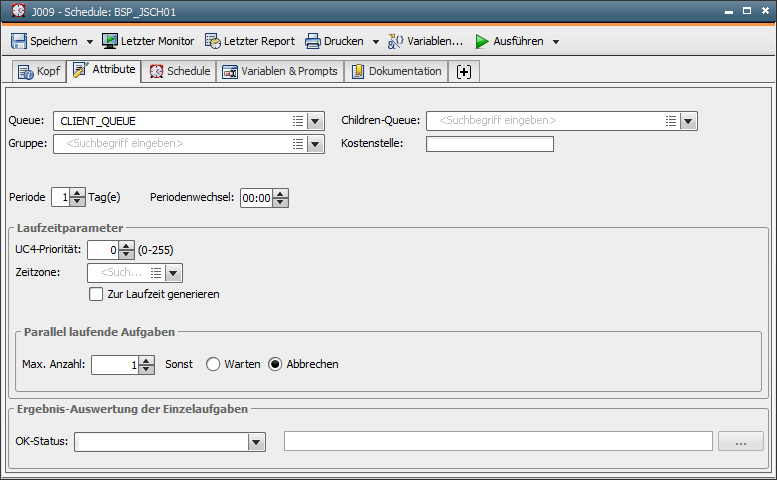
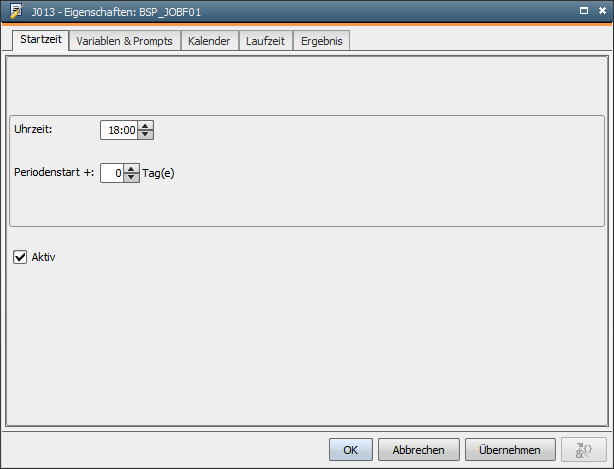
 in der Symbolleiste.
in der Symbolleiste.In der Registerkarte "Schedule" sehen Sie den für 18:00 eingeplanten FileTransfer. Über ein Schedule-Objekt können natürlich mehrere Objekte eingeplant werden. Jedes dieser Objekte besitzt seine eigene Startzeit. Das Intervall in der die Durchführung erfolgt, ist jedoch für alle Objekte gleich.
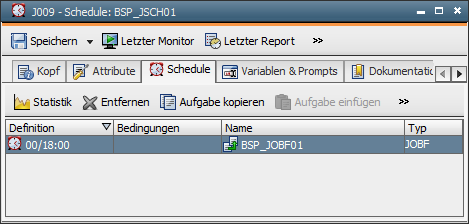
Ein Objekt wird auch als "Child" bezeichnet, wenn es durch eine übergeordnete Aufgabe, einem sogenannten "Parent", aktiviert wird. In unserem Beispiel ist das FileTransfer-Objekt das "Child" und das Schedule-Objekt der "Parent". Weitere Beispiele für übergeordnete Aufgaben sind Workflows und Gruppen, die wir in den folgenden Lektionen kennenlernen werden.
Das Schedule-Objekt ist jedoch noch nicht aktiv. Nur aktive Schedules führen ihre Objekte aus:
 in der Symbolleiste.
in der Symbolleiste. Das Schedule-Objekt erscheint daraufhin im Aktivitätenfenster und bleibt solange aktiv, bis es von Ihnen beendet wird.
Das Schedule-Objekt erscheint daraufhin im Aktivitätenfenster und bleibt solange aktiv, bis es von Ihnen beendet wird.Möchten Sie wissen, wie der aktuelle Status der Aufgaben des Schedules ist, so können Sie einen Monitor aufrufen:
 in der Symbolleiste.
in der Symbolleiste.
Das Eigenschaftsfenster einer geplanten Aufgabe im Schedule-Objekt kann nachträglich in der Registerkarte "Schedule" über das Kontextmenü (rechte Maustaste) mit dem Befehl Eigenschaften aufgerufen werden. Tragen Sie bei der Startzeit Ihre aktuelle Uhrzeit plus 2 Minuten ein. Starten Sie den Schedule erneut und beobachten Sie im Schedule-Monitor die Durchführung. Beenden Sie anschließend den Schedule.
|
Automic Documentation - Tutorials - Automic Blog - Resources - Training & Services - Automic YouTube Channel - Download Center - Support |
Copyright © 2016 Automic Software GmbH |