
|
Prognosen |

Erste Schritte |
Persönliche Einstellungen |

|
Ziel:
- Arbeiten mit dem Explorer
- Suchen von Objekten
- Finden von Objekt-Verwendungen
In den bisherigen Lektionen haben Sie schon viele Funktionen des UserInterfaces verwendet. In diesem Dokument möchten wir Ihnen weitere hilfreiche Funktionalitäten vorstellen.
Allgemeines:
Egal an welcher Stelle im UserInterface Sie sich befinden, die zur Verfügung stehenden Befehle sind über das Menü, die Schaltflächen in der Symbolleiste, das Kontextmenü (rechte Maustaste) und über Tastenkombinationen aufrufbar. Beim Wiederanlauf im Workflow war es beispielsweise möglich direkt über den Workflow-Monitor das Objekt zur Bearbeitung zu öffnen.
Äußerst praktisch ist in diesem Zusammenhang auch Folgendes: Wenn in einem Fenster der Name eines Objektes steht, z.B. in einem Textfeld oder einer Tabelle, können Sie über die rechte Maustaste das Objekt direkt zur Bearbeitung öffnen.
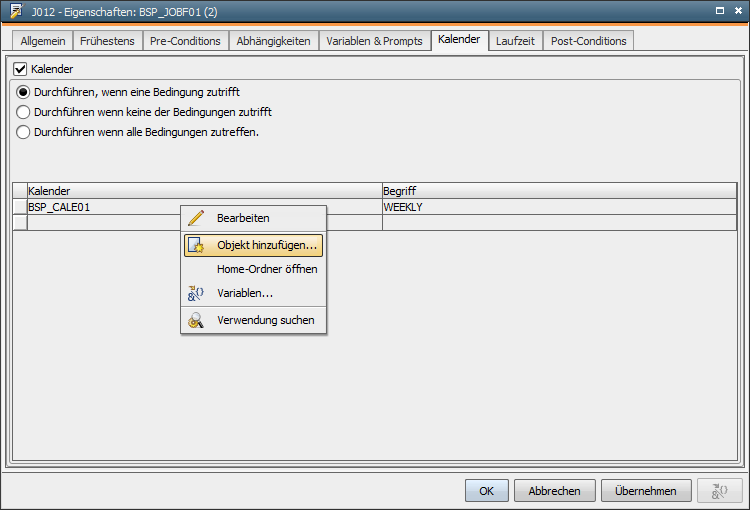
Die Ansicht des Explorers kann nach Belieben verändert werden:
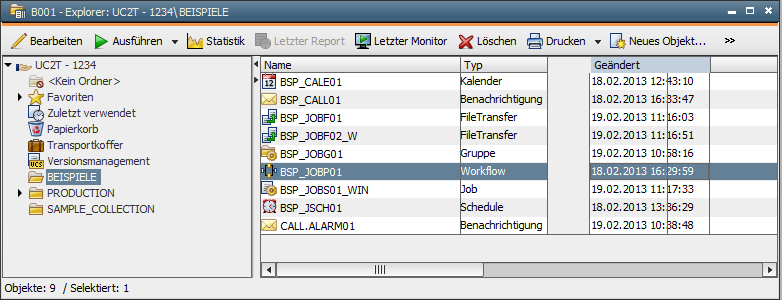
Bei der Arbeit mit dem Explorer gibt es einige Dinge zu beachten:
Gleich zu Beginn dieses Kapitels haben Sie einen Ordner angelegt. Beachten Sie, dass aufgrund der Objektorientierung der Automation Engine auch Ordner zu den Objekttypen zählen und daher über die Schaltfläche  in der Symbolleiste angelegt werden.
in der Symbolleiste angelegt werden.
Der Objektname muss innerhalb eines Mandanten eindeutig sein.
Es spielt keine Rolle, in welchen Ordnern Sie Ihre Objekte ablegen. Bauen Sie eine Ordnerstruktur auf, die Ihnen die Verwaltung erleichtert. Denn auch Objekte, die einander verwenden (z.B. Workflows), müssen sich nicht im selben Ordner befinden.
Im Explorer gibt es die Möglichkeit Verknüpfungen zu erstellen. Damit können Sie auf ein bestimmtes Objekt in mehreren Ordnern zugreifen.
Eine weitere wichtige Funktionalität ist die Suche. Mit ihr können Objekte unter Zuhilfenahme von Filterkriterien innerhalb eines Mandanten gesucht werden.
 in der Symbolleiste auf.
in der Symbolleiste auf. Die Suche besteht aus drei Registerkarten, mit denen Sie das Suchergebnis einschränken können.
Die Suche besteht aus drei Registerkarten, mit denen Sie das Suchergebnis einschränken können.
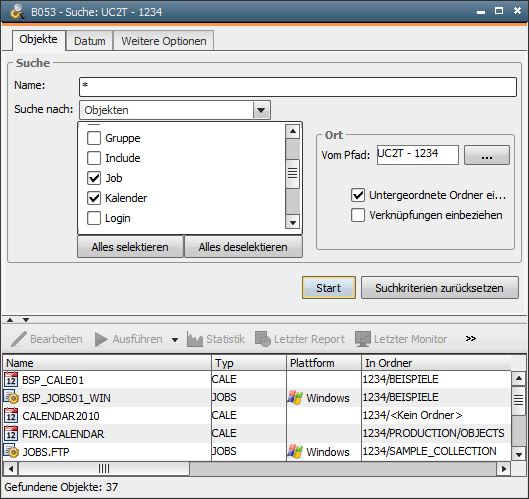
In manchen Situationen ist es hilfreich zu wissen, in welchen Objekten ein Objekt verwendet wird. Eine derartige Verwendungssuche steht Ihnen natürlich auch zur Verfügung.
 Ob die Suchfunktion nach Objekten oder nach Objekt-Verwendungen sucht, hängt von der Einstellung ab, die Sie in der Registerkarte Objekte bei Suche nach... ausgewählt haben.
Ob die Suchfunktion nach Objekten oder nach Objekt-Verwendungen sucht, hängt von der Einstellung ab, die Sie in der Registerkarte Objekte bei Suche nach... ausgewählt haben.
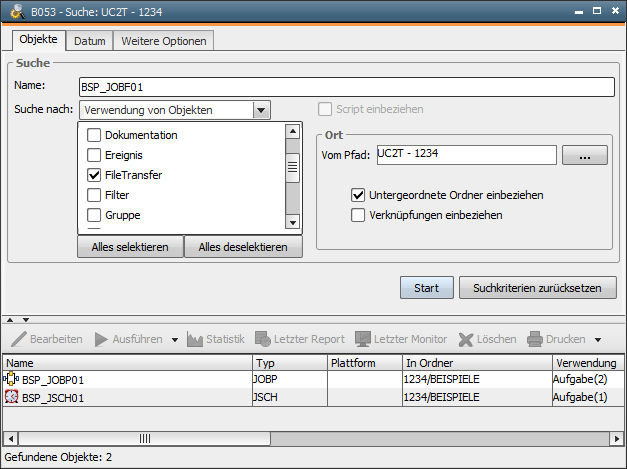
Legen Sie einen weiteren Ordner an und probieren Sie die Objekt-Verknüpfung aus. Suchen Sie auch nach den anderen Beispiel-Objekten und deren Verwendungen.
|
Automic Documentation - Tutorials - Automic Blog - Resources - Training & Services - Automic YouTube Channel - Download Center - Support |
Copyright © 2016 Automic Software GmbH |