
|
Allgemeine Informationen |

Filter |
Anwenden von Filtern |

|
Im Fenster "Filter Management" von Process Analytics können Filter erstellt, entfernt, bearbeitet, kombiniert und gruppiert werden.
Die Symbolleiste oben im Fenster enthält Schaltflächen für das Hinzufügen, Entfernen und Bearbeiten von Filterbedingungen.
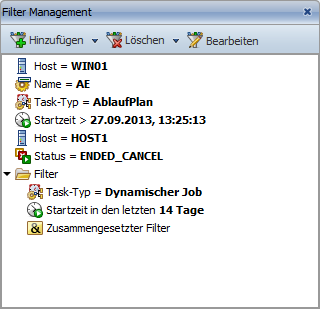
Im Genauen sind folgende Funktionen über die Symbolleiste aufrufbar:
Zusammengesetzten Filter hinzufügen:
Öffnet den Dialog für die Erstellung eines neuen kombinierten Filters, der mehrere Einzelfilter enthalten kann.
Außer der Symbolleiste besitzt das Fenster Filter Management auch Kontextmenüs, die im Folgenden beschrieben werden:
Allgemeines Kontextmenü:
Dieses Kontextmenü ist im Hauptverzeichnis des Fensters Filter Management verfügbar. Es besitzt die selben Befehle wie das DropDown-Menü der Schaltfläche Hinzufügen (Symbolleiste).
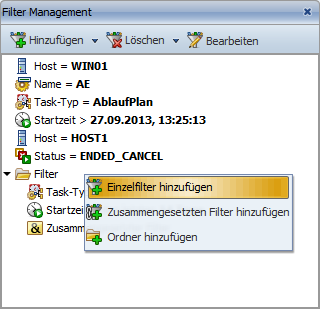
Filter-Kontextmenü:
Kontextmenü für Einzelfilter oder zusammengesetzte Filter
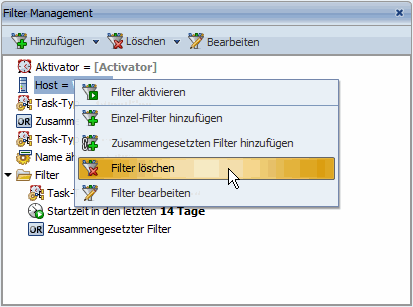
Ordner-Kontextmenü:
Bei Ordnern sind folgende Befehle im Kontextmenü verfügbar:
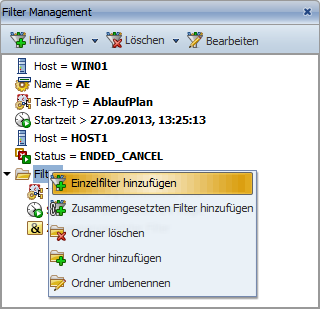
Im Fenster Filter Management können Benutzer Ordner erstellen, um definierte Filter zu gruppieren und dadurch zu ordnen. Dies betrifft nur die Anzeige und hat keine Auswirkung auf die Funktion der Filter.
Um einen neuen Ordner zu erstellen, verwenden Sie entweder das Kontextmenü oder die Symbolleiste (siehe oben). Beim Erstellen oder Umbenennen öffnet sich ein Dialog, mit dem Sie den Namen des Ordners festlegen können.
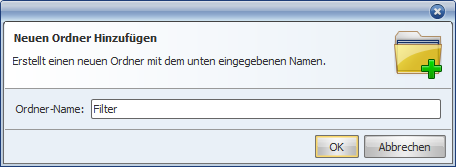
Geben Sie einen Namen für den zu erstellenden oder umbenennenden Ordner ein und klicken Sie auf, um den Vorgang fertig zu stellen. Klicken Sie auf , um den Vorgang abzubrechen und den Dialog zu schließen.
Durch Drag&Drop können Sie vorhandene Ordner und Filter in andere Ordner verschieben.
Rufen Sie den Befehl Hinzufügen für die Erstellung eines neuen Einzelfilters über das Kontextmenü oder die Symbolleiste auf. Folgender Dialog wird eingeblendet:
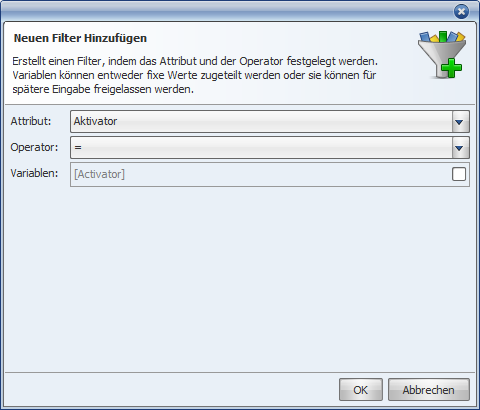
Mit diesem Dialog wird ein neuer Einzelfilter erstellt, der eine Bedingung für ein Objektattribut oder einen Laufzeit-Parameter enthält. Dabei sind folgende 3 Parameter anzugeben:
Auswahlfeld Attribut:
Attribut bzw. Laufzeit-Parameter, auf den die Filterung erfolgt.
Auswahlfeld Operator:
Operator, der das Attribut mit dem angegebenen Wert verknüpft.
Die nachfolgende Tabelle listet alle auswählbaren Attribute, deren Operatoren und die möglichen Werte auf:
| Attribut/Laufzeit-Parameter | Operator | Mögliche Werte | Beschreibung |
|---|---|---|---|
| Aktivator | =, ≠, Ähnlich, Nicht Ähnlich | Benutzerdefinierte Zeichenkette, Option: Manuell aktiviert |
Objekt oder Benutzer, der eine oder mehrere Aufgaben gestartet hat |
| Host (Agent) | =, ≠, Ähnlich, Nicht Ähnlich | Benutzerdefinierte Zeichenkette | Objekt-Attribut. Agent, auf dem beispielsweise bestimmte Jobs laufen |
| Mandant | =, ≠ | Zahl | Nummer des AE-Mandanten |
| Startzeit | <,<=, >, >=, Zwischen [x] und [y], In den letzten [x] |
Zeitstempel | Zeitpunkt, zu dem die Aufgabe gestartet wurde |
| Endzeit | <, <=, >, >=, Zwischen [x] und [y], In den letzten [x] |
Zeitstempel | Zeitpunkt, wann die Aufgabe endete bzw. voraussichtlich endet |
| Name | =, ≠, Ähnlich, Nicht Ähnlich | Benutzerdefinierte Zeichenkette | Name der Aufgaben bzw. Objekte |
| Objekttyp | =, ≠ | Objekttyp | Objekttyp (nicht die Kurzform) |
| Status | =, ≠ | Status-Gruppe | Zustand, in dem sich Aufgaben befinden, oder der Status, mit dem sie endeten |
| Kostenstelle | =, ≠, Ähnlich, Nicht Ähnlich | Benutzerdefinierte Zeichenkette | Attribut Kostenstelle |
| Archivbegriff 1 Archivbegriff 2 |
=, ≠, Ähnlich, Nicht Ähnlich | Benutzerdefinierte Zeichenkette | Attribut Archivbegriff 1 bzw. 2 |
| Zur Laufzeit geändert | = | Ja/Nein | Aufgaben, die zur Laufzeit modifiziert wurden |
| Zeit-Bedingung gesetzt | = | Ja/Nein |
Aufgaben, die nicht vor oder nach einem bestimmten Zeitpunkt starten dürfen (Schedule, Workflow-Aufgaben), eine gewisse Laufzeit nicht unter- bzw. überschreiten dürfen oder von Kalenderbedingungen abhängen (Workflow, Schedule Aufgaben). |
Filterattribute und verfügbare Operatoren
Zusätzlich zu den selbsterklärenden Operatoren, "=" (Gleichheit) and "≠" (Ungleichheit), stehen bei manchen Attributen die Operatoren "ähnlich" und "nicht ähnlich" zur Verfügung. Diese Operatoren entsprechen der "like"- und "not like"-Klausel von SQL-Kommandos.
Das bedeutet, dass Sie mit Hilfe dieser Operatoren nach Attributen suchen können, die eine bestimmte Zeichenkette enthalten (ähnlich) oder eben nicht enthalten (nicht ähnlich). Als Wildcardzeichen dienen dabei die Zeichen '%' und '_'. '%' steht für eine beliebige Anzahl von Zeichen (auch keines) und '_' für genau ein Zeichen. In der unteren Abbildung sehen Sie als Beispiel dazu eine Filterdefinition, die alle Aufgaben zurückgibt, deren Agent mit der Kennung "Host" beginnt (Host%).
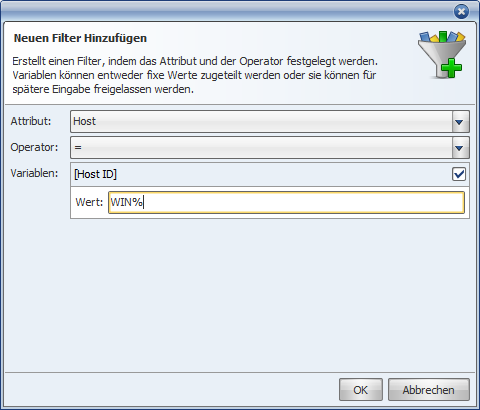
Für die Laufzeitparameter "Startzeit" und "Endzeit" stehen nicht nur die Vergleichsoperatoren <, <=, > und >= zur Verfügung, sondern auch die Operatoren "Zwischen [x] und [y]" und "In den letzten [x]".
Mit "Zwischen [x] und [y]" kann ein Zeitrahmen definiert werden, in welchem Aufgaben gestartet bzw. beendet wurden.
Der nachfolgende Screenshot zeigt ein Beispiel, bei dem Aufgaben herausgefiltert werden, die nach dem 1. Oktober und vor dem 1. November 2008 gestartet wurden.
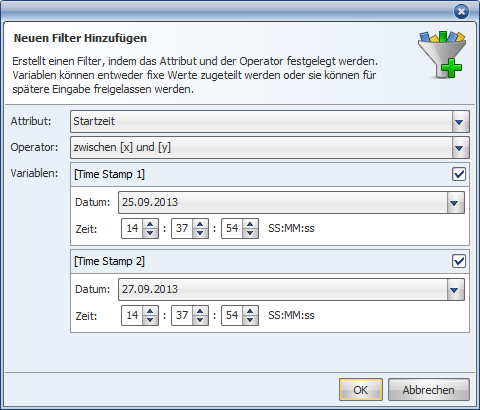
Bei "In den letzten [x]" handelt es sich um einen weiteren Operator, der nur für die Zeitattribute zur Verfügung steht. Mit diesem Operator wird ebenfalls ein Zeitintervall angegeben, jedoch zurückliegend ab dem aktuellen Zeitpunkt. Genauer gesagt wird die Anzahl der letzten Sekunden, Minuten, Stunden, Tage, Monate oder Jahre spezifiziert, in denen sich der Start- bzw. Endzeitpunkt von Aufgaben befindet.
Im anschließenden Beispiel sehen Sie eine Filterdefinition, welche jene Aufgaben hervorhebt, die in den letzten 14 Tagen endeten.
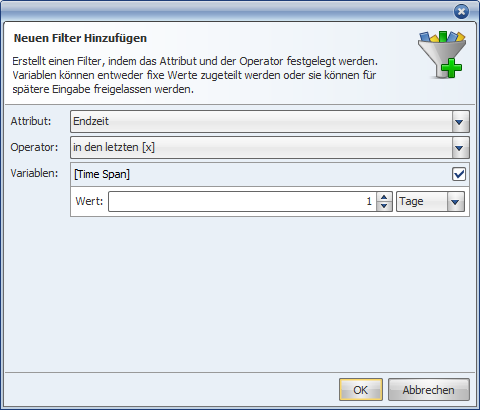
Wird ein Einzelfilter zur Bearbeitung geöffnet, wird ein ähnlicher Dialog wie beim Hinzufügen angezeigt.
Bei Filtern kann nachträglich nur noch der Wert geändert werden. Die Felder Attribut und Operator sind deaktiviert!
Zusammengesetzte Filter verknüpfen mehrere Einzelfilter.
Um einen neuen zusammengesetzten Filter zu erstellen, rufen Sie den entsprechenden Befehl über die Symbolleiste oder das Kontextmenü auf.
Es erscheint ein Dialog, über den Sie Einzelfilter hinzufügen oder vorhandene Einzelfilter bearbeiten bzw. entfernen können. Im linken Bereich werden alle Einzelfilter aufgelistet, die dem zusammengesetzten Filter zugeordnet wurden.
Zusammengesetzte Filter können im Gegensatz zu Einzelfiltern nachträglich beliebig geändert werden (Bearbeiten).
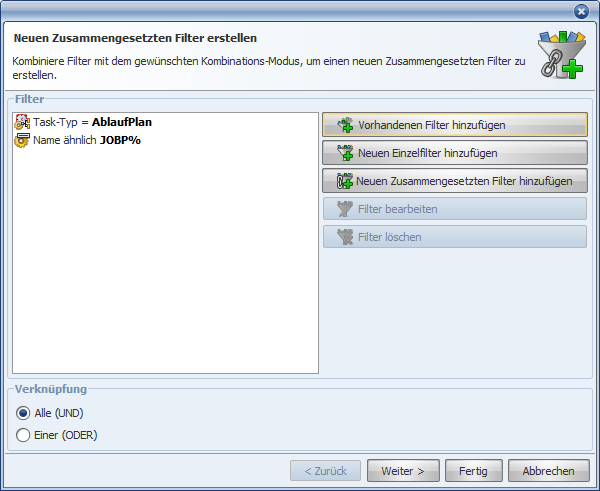
Im Dialog, der beim Erstellen und Bearbeiten von zusammengesetzten Filter angezeigt wird, sind folgende Schaltflächen bzw. Optionen verfügbar:
Vorhandenen Filter hinzufügen:
Durch Klicken auf diese Schaltfläche wird ein Dialog geöffnet, in dem alle existierenden Filter (Fenster Filter Management) aufgelistet werden. Wählen Sie einen gewünschten Einzelfilter oder zusammengesetzten Filter aus und klicken Sie auf . Der gewählte Filter wird darauf dem zusammengesetzten Filter zugeordnet, bleibt aber im Fenster Filter Management. Somit können Sie denselben Filter beliebig oft zuordnen und verwenden.
Wenn Sie keinen Filter hinzufügen möchten, klicken Sie auf , um den Dialog zu schließen.
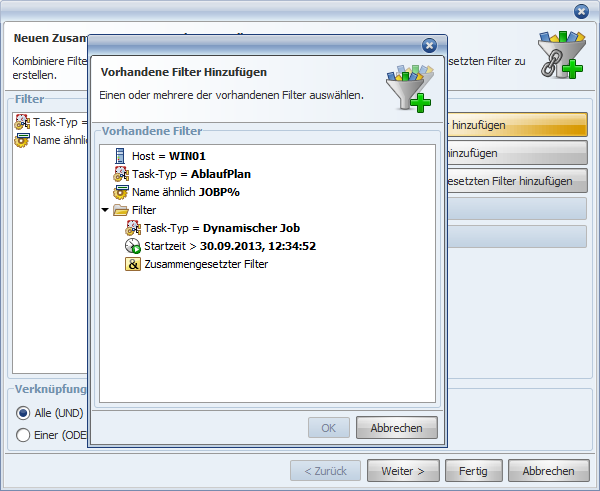
Neuen Einzelfilter hinzufügen:
Öffnet den Dialog für die Erstellung eines neuen Einzelfilters. Nach Abschluss des Vorgangs wird der erstellte Filter zu dem zusammengesetzten Filter hinzugefügt, ist jedoch im Fenster Filter Management nicht verfügbar.
Neuen zusammengesetzten Filter hinzufügen:
Öffnet einen weiteren Dialog für die Erstellung eines zusammengesetzten Filters. Dieser wird dem zusammengesetzten Filter hinzugefügt, ist aber im Fenster Filter Management nicht verfügbar.
Filter bearbeiten:
Gewählten Filter ändern.
Filter entfernen:
Entfernt den gewählten Filter aus dem zusammengesetzten Filter.
Composition Mode:
Verknüpfungsmethode aller Filter im zusammengesetzten Filter. Bei AND werden alle Filter angewandt, bei OR nur jene Filter, die Ergebnisse liefern
Mit einem Klick auf im Dialog gelangen Sie zum nächsten Schritt.
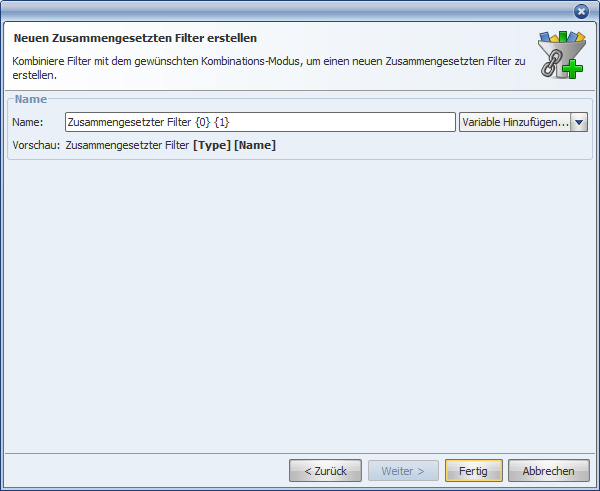
Name:
Eingabefeld für den Namen des zusammengesetzten Filters.
Variable hinzufügen:
In diesem Auswahlfeld können Sie eine Variable auswählen, deren Wert im Filternamen eingefügt werden soll. Als Variablen stehen dabei die Werte der einzelnen Filter zur Verfügung, die sich im zusammengesetzten Filter befinden.
Vorschau:
Zeigt den Namen entsprechend der gewählten Einstellungen an. Dabei wird der Name der Filterattribute und nicht die tatsächlichen Filter-Wert angezeigt.
Mit einem Klick auf Fertig stellen wird der zusammengesetzte Filter erstellt bzw. werden die Änderungen übernommen. Mit wird der Dialog geschlossen und die vorgenommenen Einstellungen werden verworfen.
|
Automic Documentation - Tutorials - Automic Blog - Resources - Training & Services - Automic YouTube Channel - Download Center - Support |
Copyright © 2016 Automic Software GmbH |