
|
Navigationsmöglichkeiten |

Gantt-Diagramm |
Auswahl |

|
Über die Schnellnavigation können Sie zu bestimmten Aufgaben oder auch einem Zeitpunkt im Gantt-Diagramm navigieren. Entsprechen mehrere Aufgaben den gesuchten Kriterien, so kann zwischen den einzelnen Instanzen gewechselt werden. Die Schnellnavigation erfolgt über einen Dialog, der einem "Suchen"-Dialog gleicht.
Um den Dialog für die Schnellnavigation zu öffnen, gibt es folgende Möglichkeiten:
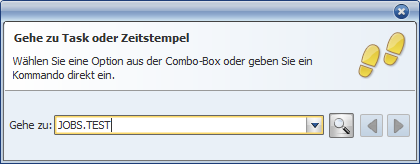
Eingabefeld "Gehe zu:"
Geben Sie in diesem Feld den Suchbegriff mit führendem Präfix an. Das Präfix legt dabei fest, nach welchem Wert gesucht werden soll. Weiter unten finden Sie eine Liste der möglichen Präfixe.
Bis auf den Zeitpunkt (Präfix :d) beziehen sich alle Werte auf Aufgaben.
Trifft der Suchbegriff zu, so erfolgt automatisch die Navigation zu der entsprechenden Stelle im Gantt-Diagramm. Aufgaben werden zusätzlich selektiert.
Schaltfläche "Gehe zu":
Diese Schaltfläche führt die Abfrage aus.
Pfeilschaltflächen:
Navigation zur vorigen bzw. nächsten gefundenen Aufgabeninstanz
Mit dem Schnellnavigations-Dialog kann entweder zu einem Zeitpunkt oder zu bestimmten Aufgaben navigiert werden.
Aufgaben: Bei Aufgaben ist dabei eine Suche nach dem Aufgabennamen, der RunID oder dem Vorgänger bzw. Nachfolger einer externen Abhängigkeit möglich. Die Art des Suchbegriffs wird mit einem führenden Präfix festgelegt.
Wird kein Präfix angegeben, so werden der Name und die RunID der Aufgaben durchsucht.
| Präfix | Möglicher Wert | Beispiele/Beschreibung |
|---|---|---|
| d: |
Zeit |
Zeitpunkt, der im Gantt-Diagramm angezeigt werden soll. Beispiele: d:081011 105011
Dialog "Gehe zu Zeitpunkt"
|
| obj: | Task-Name |
Objektname von Aufgaben Innerhalb der Angabe des Aufgabennamens können auch Wildcardzeichen verwenden. Bei Wildcardzeichen handelt es sich um Platzhalter für eine beliebige Anzahl von Zeichen. Beispiele:
obj:JOBP.TEST% obj:JOBP.TEST_ |
| Kein Präfix | RunID Task-Name |
RunID oder Aufgabenname Beispiele:
JOBS.TEST |
| extpre: | RunID |
Sucht nach den externen Vorgängern der Aufgabe, deren RunID angegeben wird. Werden mehrere Ergebnisse gefunden, so können Sie mit den Pfeilschaltflächen zwischen den Aufgaben umschalten. Beispiel:
|
| extsuc: | RunID |
Externe Nachfolger der Aufgabe finden, deren RunID angegeben wird. Als externer Nachfolger wird die Workflow-Aufgabe bezeichnet, die von einer externen Abhängigkeit abhängt. Werden mehrere Ergebnisse gefunden, so können Sie mit den Pfeilschaltflächen zwischen den Aufgaben umschalten. Beispiel:
|
|
Automic Documentation - Tutorials - Automic Blog - Resources - Training & Services - Automic YouTube Channel - Download Center - Support |
Copyright © 2016 Automic Software GmbH |