
|
SAP Closing Cockpit Integration |

SAP Financial Closing Cockpit |
AE-Objekte aktivieren |

|
Mit dem SAP Financial Closing Cockpit werden verschiedene Aufgaben eingeplant, die in einer bestimmten Reihenfolge und zu gewissen Zeitpunkten durchgeführt werden. Durch die Integration von AE in diese Funktionalität, ist es möglich Objekte in einem Automation Engine System über ClosingCockpit-Aufgaben zu aktivieren.
Sie können eine alternative Integrationsmethode von SAP verwenden. Die entsprechenden SAP-Webseiten finden Sie unter: Creating External Jobs
Ab Version 11 kann das SAP Closing Cockpit auch zusammen mit dem FCC 2.0 Add-on verwendet werden. Nachfolgend finden Sie die Installationsschritte für SAP Closing Cockpit mit diesem Add-on.
| Internal Webservice | ||||||||
|---|---|---|---|---|---|---|---|---|
|
Der Einsatz des Internal Webservice ist für folgende Applicationserver möglich: Für die Einrichtung folgen Sie der Installationsbeschreibung für den gewünschten Applicationserver. Achten Sie darauf, die aktuelle Version des Internal Webservice zu verwenden. |
||||||||
| SAP Version | ||||||||
|
Für SAP Basis ist ein bestimmte oder höhere Support-Package Version zu verwenden. Diese hängt von der verwendeten SAP Release Version ab.
Eine weitere Voraussetzung ist SAP ERP Version 6.00. |
Die ausgelieferten Dateien befinden sich verschlüsselt in der Datei SAP_CloCo.zip.ucc im Verzeichnis IMAGE:FRAMEWORK\SAPCLOSINGCOCKPIT.

|
1. | Entschlüsseln der Auslieferungsdatei |
|---|

|
2. | SAP Transporte laden |
|---|
Für die Integration sind spezielle ABAP-Programme notwendig, die mittels Import in das SAP-System geladen werden müssen. Laden Sie die Programme über einen Import in das SAP-System. Dazu finden Sie zwei Dateien im Archiv SAP_CloCo.ZIP
Der Transportauftrag basiert auf SAP Closing Cockpit 7.00. Daher würde die Komponente nicht übereinstimmen, da das FCC 2.0 Add-on auf 7.40 läuft.

|
3. | HTTP RFC-Verbindung erstellen |
|---|
Rufen Sie die Transaktion SM59 auf und wählen Sie den Punkt "HTTP-Verbindungen zu ext. Server". Legen Sie daraufhin eine neue Verbindung an.
Vergeben Sie einen Namen für die RFC-Destination (zum Beispiel: UC4_WEBSERVICE) und eine Beschreibung.
Registerkarte: Technische Einstellungen:
Im Feld Zielmaschine ist der Hostname des Applicationservers einzutragen, auf dem das Internal Webservice läuft. Setzen Sie die Portnummer mit dem Feld Servicenr..
Registerkarte: Anmeldung & Sicherheit:
Auswahl der Option Standardauthentifizierung. Nun sind die Daten für den Zugriff auf das Automation Engine System anzugeben: Tragen Sie dazu im Feld Benutzer den Automation Engine Mandanten, Benutzernamen und die Abteilung getrennt durch einen Schrägstrich ein. Nach Eingabe des Passworts, speichern Sie die RFC-Verbindung.
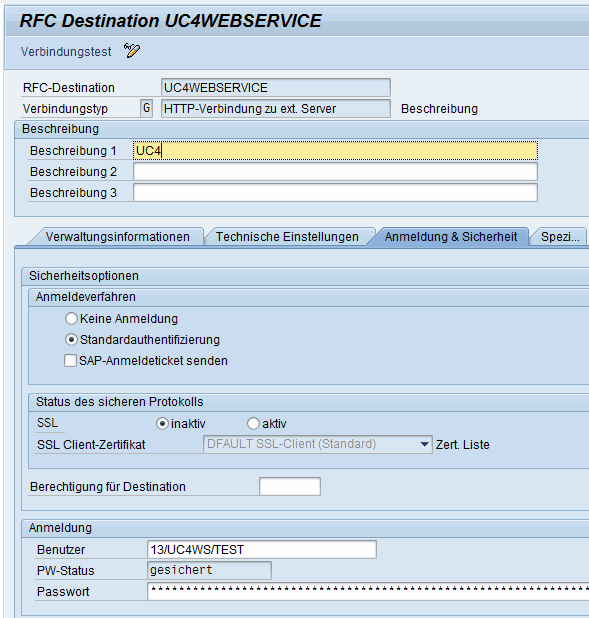

|
4. | Logischen Port definieren |
|---|
Start der Transaktion SOAMANAGER
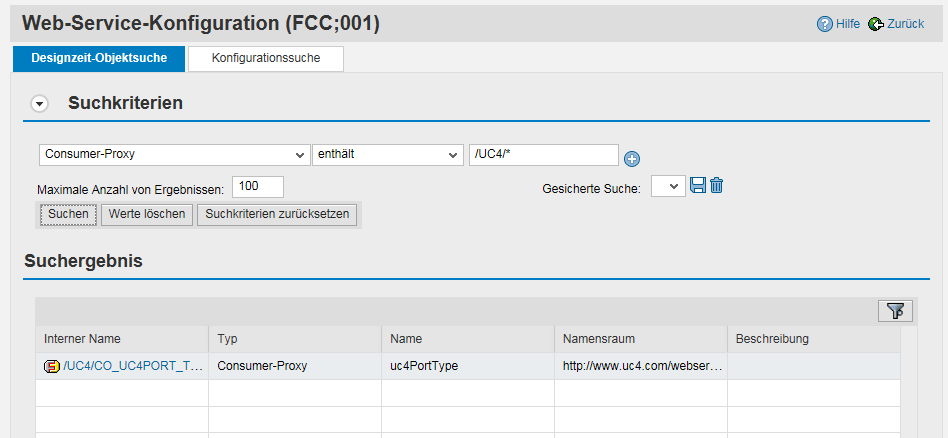
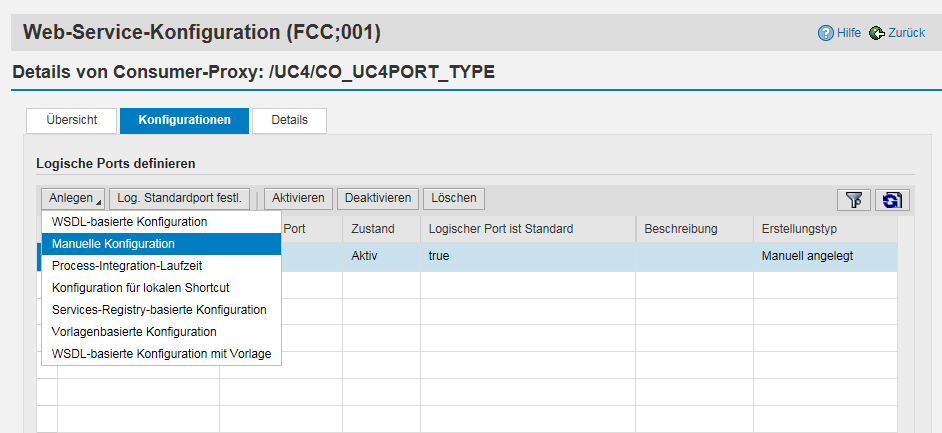
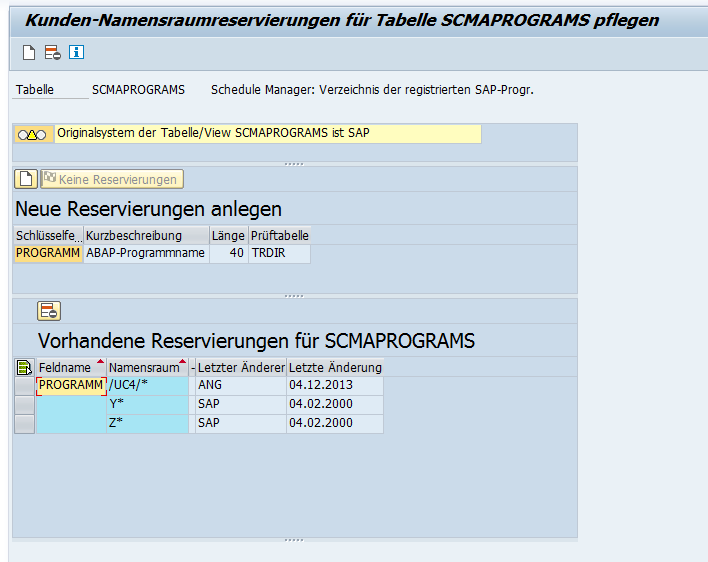
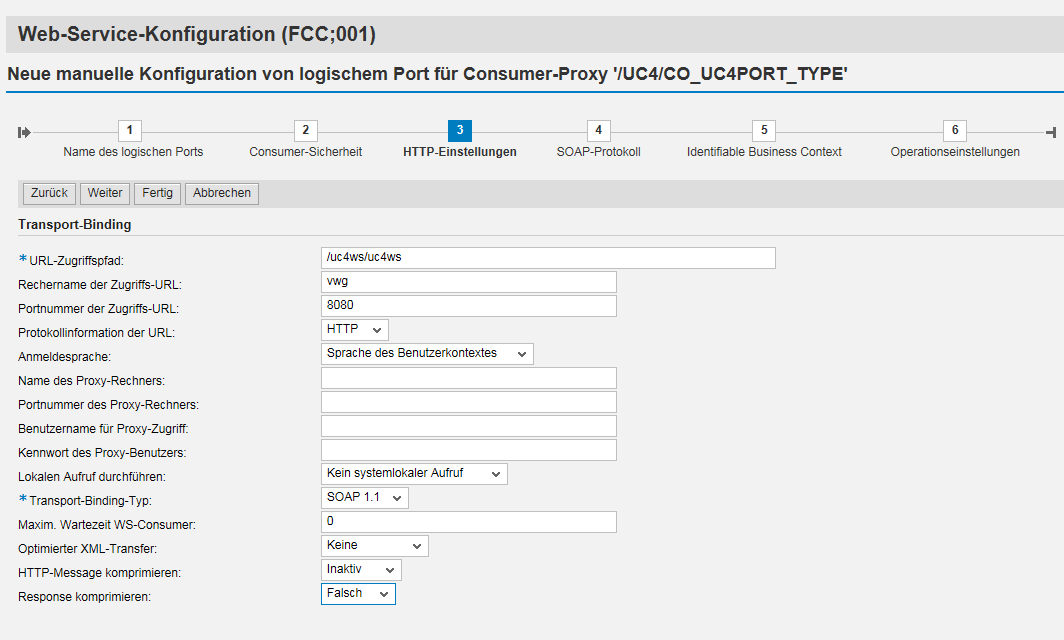
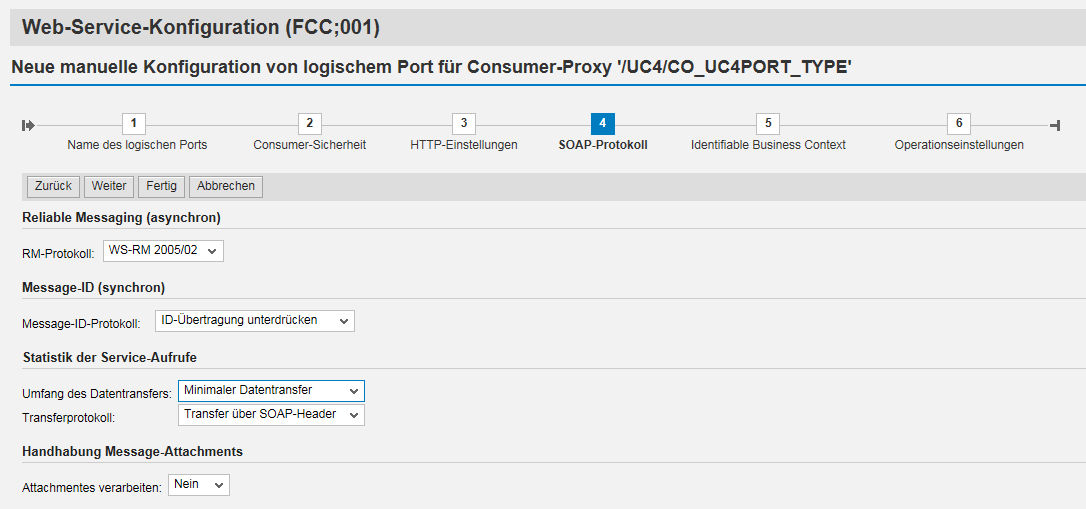
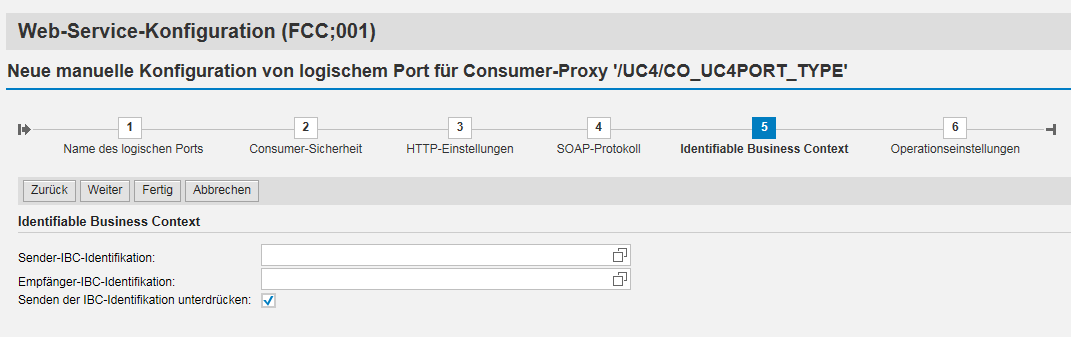

|
5. | ABAP Report für das FCC 2.0 Add-on registrieren |
|---|
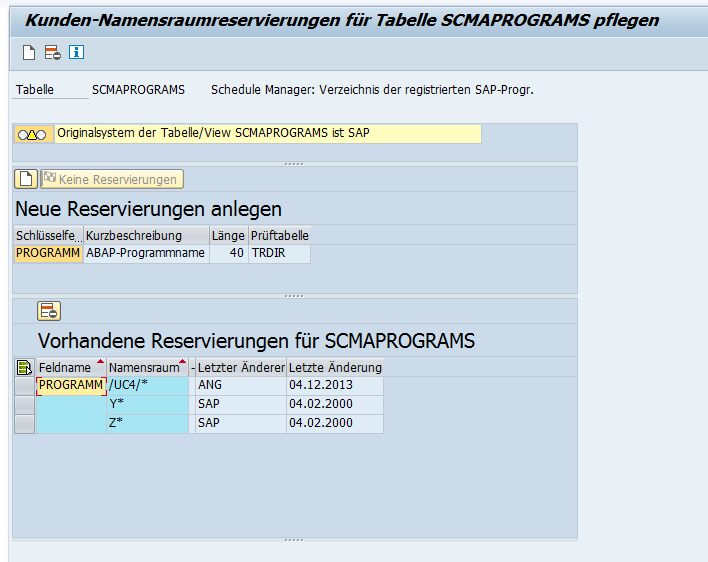

|
6. | Test der Verbindung |
|---|
Um die Verbindung vom ABAP zum Automation Engine System zu testen, muss das Programm UC4/CC_REPORT über die Transaktion SE38 gestartet werden.
Business Add Ins (BAdI) sind spezielle SAP-Erweiterungen. Detaillierte Informationen entnehmen Sie bitte der Website von SAP.
Im Folgenden finden Sie eine Beschreibung für die Anwendung von BAdI in Verbindung mit dem /UC4/CC_REPORT Programm.
Ein BAdI wird dem /UC4/CC_REPORT Programm hinzugefügt. Die Standardimplementierung bewirkt nichts, und das Programm wird fortgesetzt.
Sie können eine weitere Implementierung erstellen, die einige Prüfungen basierend auf dem AUTOMIC Objektnamen und Benutzer (SY-UNAME) durchführt.
Der Erweiterungsspot trägt die Bezeichnung /UC4/AUTH_CHECK:
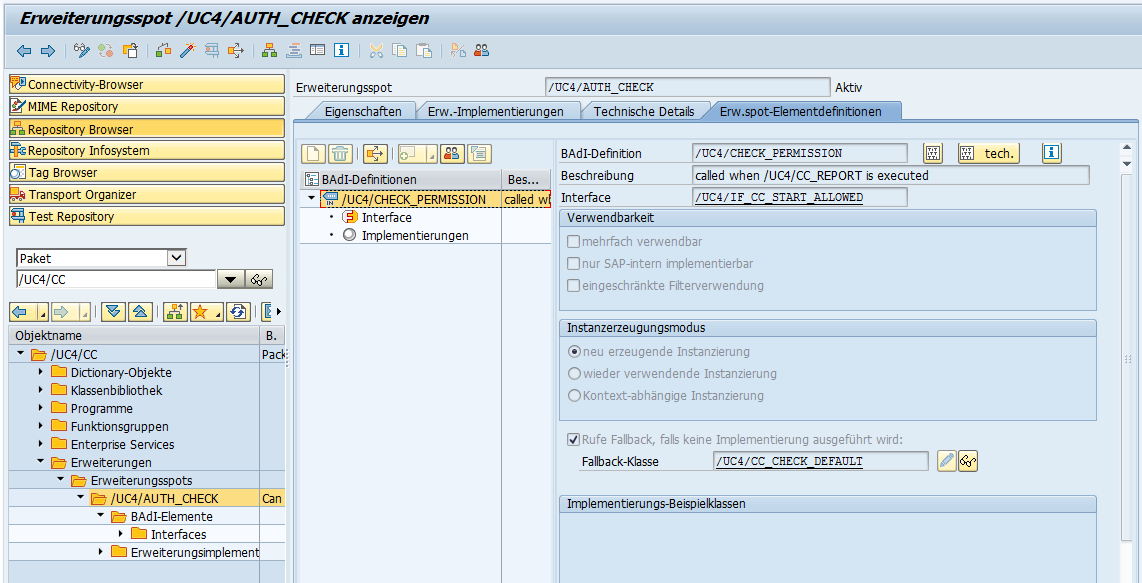
Beispiel
Mit diesem BAdI können Sie eine Berechtigungsprüfung auf der Grundlage einer Tabelle, die Benutzernamen und Jobnamen enthält, implementieren.
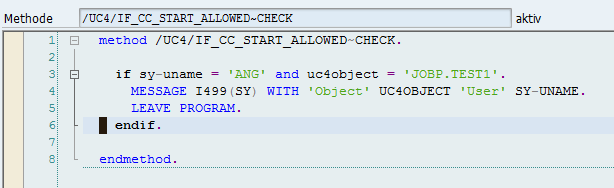
Der Benutzer ist 'ANG' und der Objekt-Name lautetJOBP.TEST1. Das Programm wird ein Meldungsfeld anzeigen, das den Benutzer und den Objekt-Namen enthält und dann schließen.
Siehe auch:
|
Automic Documentation - Tutorials - Automic Blog - Resources - Training & Services - Automic YouTube Channel - Download Center - Support |
Copyright © 2016 Automic Software GmbH |