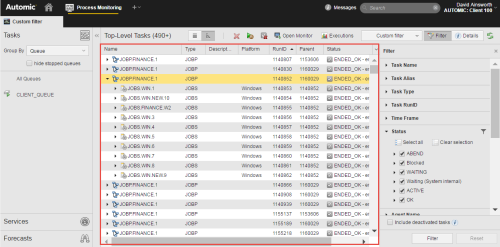
Überall im AWIAutomic-Produkt: Übersichtliche und einfach zu bedienende Weboberfläche, mit welcher der Zugriff auf verschiedene Funktionalitäten der Automation Engine möglich ist. werden Tabellen zur Darstellung von Datenlisten verwendet. Sie können die Spalten verschieben und deren Größe anpassen oder in vielen Fällen auch Spalten entfernen und hinzufügen, so dass Sie sofort auf die Daten zugreifen können, die für Sie von Interesse sind. Zudem können Sie die Zeilen nach den Werten einer beliebigen Spalte sortieren und den Inhalt einer Zelle kopieren, um ihn an einer anderen Stelle einzufügen.
Wenn Sie eine Tabelle ändern, werden die letzten Änderungen über Ihre Abmeldung hinaus gespeichert, so dass Sie die Einstellungen nicht erneut festlegen müssen.
In diesem Thema wird beschrieben, wie Sie Hauptseiten-Tabellen anpassen können. Wenn Sie möchten, dass Ihre Änderungen gespeichert werden, vergewissern Sie sich, dass Aktive Tabs speichern im LoginAnmeldedaten für Zielsysteme. Auch ein eigener Objekttyp in der Automation Engine.- und Sitzungsinformationsmenü aktiviert ist. Sie finden die Schaltfläche in der rechten Ecke der ApplikationEine Applikation ist eine Software, die dem Benutzer hilft, bestimmte Aufgaben zu erfüllen. ARA betreffend siehe auch: Application Entity. :
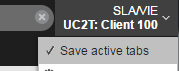
![]() Zeilen in einer Tabelle sortieren
Zeilen in einer Tabelle sortieren
![]() Reihenfolge der Spalten ändern
Reihenfolge der Spalten ändern
![]() Zellinhalte kopieren und einfügen
Zellinhalte kopieren und einfügen