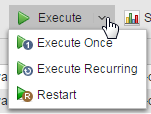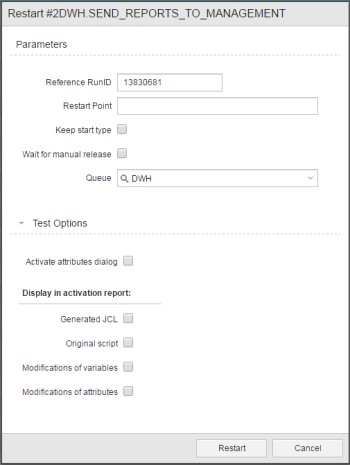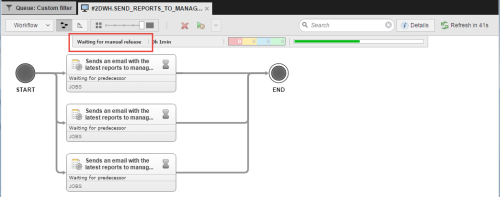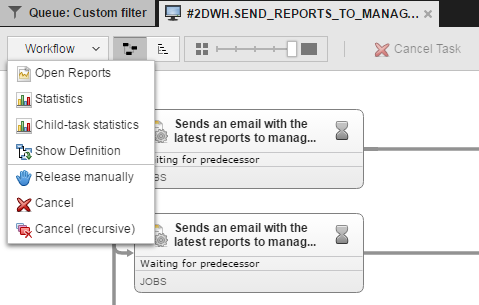Führen Sie eine der folgenden Aktionen aus:
Das Dialogfenster Neustart wird zum Beispiel wie folgt angezeigt:
Sie können folgende Ausführungseinstellungen festlegen:
| Feld | Beschreibung |
|---|---|
| Parameter | |
| Referenz-RunID"Kurzform für ""laufende Nummer"". Hierbei handelt es sich genauer um eine Zahl, welche die Durchführung einer Aufgabe eindeutig kennzeichnet. Die RunID kann zwischen 7 und 10 Stellen aufweisen. Sie wird von der Komponente Automation Engine vergeben." |
Geben Sie hier die RunID der zu wiederholenden Ausführung an. Standardmäßig befindet sich in diesem Feld die RunID des markierten Texts oder der ursprünglichen Ausführung. Falls Sie die ursprüngliche RunID später benötigen, können Sie diese in den Details der Aufgabe finden. |
| Neustartpunkt |
Auf diese Weise wird der Punkt im Script festgelegt, von dem aus der Prozess gestartet wird. Wenn Sie dieses Feld leer lassen, wird das gesamte Script erneut ausgeführt. |
| Starttyp beibehalten | Aktivieren Sie diese Checkbox, wenn Sie möchten, dass die Aufgabe ihren Starttyp beibehält. Wenn dem ObjektTätigkeiten und Abläufe, welche die Automation Engine steuert, werden mit Hilfe von sogenannten Objekten abgebildet (siehe auch Aufgabe). beispielsweise eine GruppeFasst Aufgaben zusammen, um diese gemeinsam durchzuführen. Auch ein eigener Objekttyp in der Automation Engine. zugewiesen wurde, erfolgt der Neustart innerhalb dieser Gruppe. |
| Auf manuelle Freigabe warten |
Bevor sie ausgeführt werden, müssen Aufgaben die folgenden Phasen durchlaufen: Aktivierung, Generierung und Übertragung. Aktivieren Sie diese Checkbox, wenn Sie möchten, dass Ihre Auswahl bei der Ausführung der Aufgabe berücksichtigt wird. Deaktivieren Sie diese jedoch nach der Übertragung wieder, um den Ausführungszeitpunkt steuern zu können. Für weitere Informationen siehe Aufgaben neu starten. Aufgabe manuell freigeben Es gibt verschiedene Möglichkeiten, die Aufgabe freizugeben:
|
| QueueObjekttyp in der Automation Engine. Legt die maximale Anzahl parallel laufender Aufgaben, deren Prioritäten und somit die Reihenfolge von auszuführenden Objekten fest. |
Sie können dieser Ausführung eine bestimmte Queue zuweisen, die sich von jener in der Objektdefinition unterscheiden kann. Wenn Sie dieses Feld leer lassen, wird die Objekt-Queue verwendet. |
| Testoptionen | |
| Attributdialog aktivieren |
Wenn Sie einen ObjekttypFür jede Tätigkeit existiert ein eigenes Objekt: Agent, Benachrichtigung, Benutzer, BenutzerGruppe, Cockpit, CodeTabelle, Dokumentation, Ereignis, FileTransfer, Gruppe, Include, Job, Workflow, Kalender, Login, Mandant, RemoteTaskManager, Schedule, Script, Server, Sync, Variable und ZeitZone. definieren, legen Sie die allgemeinen Attribute fest, die dann für alle Objekte dieses Typs gültig sind. In manchen Fällen ist es nötig, bestimmte Einstellungen für die Ausführung eines Objekts zu ändern, ohne die allgemeinen Definitionen zu ändern. Wenn Sie diese Checkbox aktivieren, bevor die Aufgabe ausgeführt wird, erscheint ein Dialog, der die zu ändernden Attribute für diese Ausführung anzeigt. Diese Werte sind nur für die vorliegende Ausführung gültig. |
|
Im Aktivierungsreport angeben Durch das Aktivieren der Option in diesem Abschnitt wird das Script ausgeführt und übersteuert die Einstellung zur LaufzeitDurchführungsdauer einer Aufgabe. Das ist der Zeitraum zwischen Start und Ende. Der Aktivierungszeitraum wird nicht dazugerechnet (siehe auch Aktivierung und Start). generieren, die für das Objekt auf der Seite Allgemein - Laufzeit definiert wurde. Der Aktivierungsreport enthält nicht nur die Script-Statements des Objekts, sondern auch den Inhalt der beteiligten IncludeScript, das häufig und in mehreren Objekten verwendet wird. Auch ein eigener Objekttyp in der Automation Engine.-Objekte. Im Fall von Jobs auch die JobVerarbeitung auf einem Zielsystem. Auch ein eigener Objekttyp in der Automation Engine.-Includes wie Header und Trailer. |
|
| Generierte JCL | Aktivieren Sie dieses Feld, um die JCL im ReportBericht, der nähere Informationen über die Durchführung einer Aufgabe oder einer Komponente enthält. anzuzeigen. Nachdem Sie auf die Schaltfläche Ausführen geklickt haben, ist die Aufgabe aktiviert und der Report öffnet sich. Nun können Sie ihn überprüfen und gegebenenfalls Änderungen vornehmen. Sie können dies auch in Kombination mit der Option Auf manuelle Freigabe warten verwenden. Wenn Sie mit dem Ergebnis zufrieden sind, können Sie mit der Freigabe der Aufgabe beginnen. |
| Original-Script |
Aktivieren Sie dieses Feld, um das Script im Report anzuzeigen. Nachdem Sie auf die Schaltfläche Ausführen geklickt haben, ist die Aufgabe aktiviert und der Report öffnet sich. Nun können Sie ihn überprüfen und gegebenenfalls Änderungen vornehmen. Sie können dies auch in Kombination mit der Option Auf manuelle Freigabe warten verwenden. Wenn Sie mit dem Ergebnis zufrieden sind, können Sie mit der Freigabe der Aufgabe beginnen. |
| Veränderungen von Variablen |
Beim Testen Ihrer Objektdefinitionen sollten Sie Ihre Variablen ändern und die Ergebnisse überprüfen, bevor Sie diese ausführen. Aktivieren Sie diese Option, wenn Sie die Änderungen im Aktivierungsreport anzeigen möchten. |
| Veränderungen von Attributen | Beim Testen Ihrer Objektdefinitionen sollten Sie Ihre Attribute ändern und die Ergebnisse überprüfen, bevor Sie diese ausführen. Aktivieren Sie diese Option, wenn Sie die Änderungen im Aktivierungsreport anzeigen möchten. |
Klicken Sie Neustart.
Wenn die Checkbox Attributdialog aktivieren ausgewählt ist, erscheint ein Dialog, in dem Sie die jeweiligen Attributeinstellungen für diese Ausführung eingeben können.
Wenn eine der anderen Testoptionen aktiviert ist, erscheint eine Meldung, die Sie dazu auffordert, zu bestätigen, dass Sie die Aufgabe ausführen möchten, nachdem das Script ausgeführt wurde.