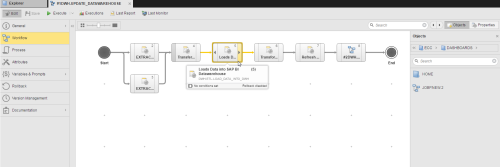
Die Schritte zum Definieren eines Workflows (JOBP) sind dieselben wie bei jedem anderen Automic-ObjektTätigkeiten und Abläufe, welche die Automation Engine steuert, werden mit Hilfe von sogenannten Objekten abgebildet (siehe auch Aufgabe).. Dieser Abschnitt beschreibt die Einstellungen, die nur für Workflow"Ermöglicht das Hinzufügen, Anordnen, Verknüpfen, Definition von Eigenschaften und Entfernen von Aufgaben eines Workflows. Ein eigener Objekttyp in der Automation Engine. [Früher ""AblaufPlan"" und ""JobPlan"" gennant.]"-Objekte gelten. Allgemeine Informationen über den Zweck eines Workflows finden Sie unter Workflow-Definition — Übersicht.
Eine Workflow-Definition besteht aus den folgenden Seiten:
Einen Workflow erstellen
Fügen Sie das erste Objekt, das sie zum Workflow hinzufügen möchten, ein.
Sie haben dafür zwei Möglichkeiten:
Verteilen Sie sie im Editor.
Dies hat keine Auswirkung auf die Synchronisation. Vielmehr geht es hier um das Design, das Ihnen bei der Visualisierung der Workflowlogik helfen soll.
Verlinken Sie die Objekte.
Wenn die Aufgaben nicht verlinkt werden und der Workflow so wie er ist ausgeführt wird, erfolgt die Ausführung der Aufgaben zeitgleich zu Beginn.
Es werden Pfeilsymbole angezeigt, von denen weg Sie Linien zeichnen können.
Eine Verlinkung ist nur vom Ende eines Elements (rechts neben dem Kästchen) zum Anfang einer Aufgabe (links neben dem Kästchen) oder umgekehrt möglich. Weiters kann eine Aufgabe nicht mit sich selbst verlinkt werden.
Sobald die Beziehung hergestellt ist, sind zahlreiche Funktionen verfügbar, mit deren Hilfe Sie die Feineinstellung der Abhängigkeiten zwischen den Aufgaben vornehmen können. Sie können zum Beispiel die Ausführung einer nachgelagerten Aufgabe über den StatusZustand einer Aufgabe (z.B. aktiv, blockiert, in Generierung, usw.). einer vorgelagerten anpassen.
Definieren Sie die Eigenschaften von jeder Aufgabe.
Der Workflow ist im Wesentlichen definiert und kann nun ausgeführt werden. Möglicherweise möchten Sie jedoch Aufgabeneigenschaften definieren, die regeln, wie und wann der Workflow ausgeführt wird.
Hierfür wählen Sie eine Aufgabe aus und klicken in der Workflow-Symbolleiste auf ![]() . Der Bereich „Eigenschaften“ öffnet sich im unteren Teil des Editors.
. Der Bereich „Eigenschaften“ öffnet sich im unteren Teil des Editors.
Einzelheiten hierzu finden Sie unter Aufgaben-Eigenschaften in Workflows definieren.
Wenn Sie ForEach- oder IF-Worfklows erstellen möchten, kann es hilfreich für Sie sein, sich über deren Besonderheiten zu informieren. Für mehr Details klicken Sie auf die nachstehenden Links:
Siehe auch: