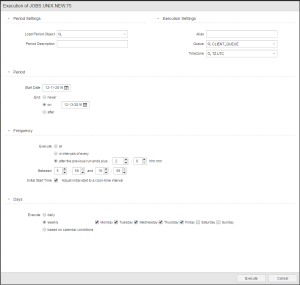Wählen Sie das Objekt aus und führen Sie eine der folgenden Aktionen aus:
- Klicken Sie mit der rechten Maustaste und wählen Sie Periodisch ausführen.
- Erweitern Sie die Schaltfläche Ausführen in der Symbolleiste und wählen Sie Periodisch ausführen.
Der Dialog Ausführung von <ObjekttypFür jede Tätigkeit existiert ein eigenes Objekt: Agent, Benachrichtigung, Benutzer, BenutzerGruppe, Cockpit, CodeTabelle, Dokumentation, Ereignis, FileTransfer, Gruppe, Include, Job, Workflow, Kalender, Login, Mandant, RemoteTaskManager, Schedule, Script, Server, Sync, Variable und ZeitZone.> wird angezeigt.
Legen Sie die Einstellungen fest:
| Feld |
Beschreibung |
||||||||||
|---|---|---|---|---|---|---|---|---|---|---|---|
| Periodeneinstellungen | |||||||||||
| Periodenobjekt laden |
Periodenobjekte definieren, wann und wie oft periodische Ausführungen laufen sollen. Sie können der periodischen Ausführung ein bereits existierendes Periodenobjekt zuweisen. Wenn Sie sich für diese Option entscheiden, werden die Einstellungen für das Periodenobjekt in die Felder in diesem Dialog geladen. Sie können diese so belassen oder sie an die jeweilige periodische Ausführung anpassen. Geben Sie den Namen der Periode ein oder wählen Sie einen Namen aus der Dropdown-Liste. |
||||||||||
| Periodenbeschreibung | Text wie im zugewiesenen Periodenobjekt definiert. Kann bei Bedarf geändert werden. | ||||||||||
| Ausführungseinstellungen | |||||||||||
| Alias |
Wenn Sie einen Alias festlegen, wird dies im Fenster Aufgaben in der Perspektive Process Monitoring angezeigt, um die Ausführung zu identifizieren. Sie können dieselben Zeichen wie bei Namen verwenden (bis zu 200 Zeichen). Es ist nicht möglich, hier Variablen zu verwenden. |
||||||||||
| QueueObjekttyp in der Automation Engine. Legt die maximale Anzahl parallel laufender Aufgaben, deren Prioritäten und somit die Reihenfolge von auszuführenden Objekten fest. |
Sie können dieser Ausführung eine bestimmte Queue zuweisen, die sich von jener in der Objektdefinition unterscheiden kann. Wenn Sie dieses Feld leer lassen, wird die Objekt-Queue verwendet. |
||||||||||
| ZeitzoneDefiniert eine lokale Zeit. Auch ein eigener Objekttyp in der Automation Engine. | Wenn Sie Zeitzonenobjekte festgelegt haben und möchten, dass diese bei der Ausführung beachtet werden, aktivieren Sie dies hier. | ||||||||||
| Periode | |||||||||||
| Startdatum |
Eine Periode beginnt immer an einem bestimmten Kalendertag. Hier wählen. Perioden können auf unterschiedliche Weisen enden. |
||||||||||
| Ende: nie | Die rekursive Ausführung hat kein Enddatum. Sie müssen diese manuell beenden. | ||||||||||
| Ende: am |
Wählen Sie das Datum, an dem die periodische Ausführung enden soll. |
||||||||||
| Ende: nach | Wählen Sie die Anzahl der Ausführungen, nach denen die periodische Ausführung enden soll. | ||||||||||
| Häufigkeit | |||||||||||
| Ausführen: um | Bestimmen Sie den Zeitpunkt, an dem die Ausführung stattfinden soll. | ||||||||||
| Ausführen: in Intervallen alle |
Geben Sie feste Zeitintervalle an (bis zu 504 Stunden = 21 Tage) | ||||||||||
| Ausführen: nach der vorherigen nach Ende plus |
Geben Sie eine Pufferzeit nach dem Ende des vorherigen Laufes an (bis zu 504 Stunden = 21 Tage) | ||||||||||
| Eine Überlappung erlauben | Wählen Sie diese Option, wenn Sie die nächste geplante Ausführung starten möchten, obwohl die vorherige noch immer läuft. Ohne diese Option würde die Ausführung laut den anderen Einstellungen bis zur nächsten geplanten Ausführung übersprungen werden. | ||||||||||
| Zwischen | Wenn Sie Intervalle oder aufeinanderfolgende Läufe anstelle eines Zeitpunkts wählen, können Sie auch ein Zeitfenster im Laufe des Tages definieren, an dem das Objekt gestartet wird. Standardmäßig kann dies eine beliebige Uhrzeit zwischen 00:00 und 23:59 sein. | ||||||||||
| Erste Startzeit |
Erste Startzeit Diese Option kontrolliert, wann die erste Ausführung gestartet wird. Die Option ist verfügbar, wenn die Häufigkeit für festgelegte Zeitintervalle definiert ist oder wenn die Häufigkeit auf einer Pufferzeit nach dem Ende der vorherigen Ausführung basiert. Wenn Sie eine periodische Ausführung mit einem dieser Häufigkeitstypen starten, wird die erste Ausführung normalerweise sofort gestartet. Wenn Sie allerdings die Option Erste Startzeit wählen, wartet die erste Ausführung je nach Intervall- oder Pufferwert auf das nächste regelmäßige Stundensegment. Zum Beispiel: Wenn das Intervall oder der Puffer auf 15 Minuten festgelegt wurde, startet die Ausführung bei der nächsten Viertelstunde (d.h. hh:15, hh:30, hh:45 oder hh:00). Alle späteren Ausführungen starten je nach Einstellung der Häufigkeit. Mit Ausführen in Intervallen von: Dies ist eine nützliche Option, wenn Sie eine Ausführung in Intervallen wünschen, da die Intervalle auch zu normalen Uhrzeit-Segmenten starten. Nehmen wir beispielsweise an, der JobVerarbeitung auf einem Zielsystem. Auch ein eigener Objekttyp in der Automation Engine. soll in 30-minütigen Intervallen ausgeführt werden, und Sie starten die wiederkehrende Ausführung um 9:07 Uhr.
Mit Ausführen nach Ende des vorhergehenden Laufes plus Diese Option hat wenig Auswirkung, wenn Ihre Ausführungen nach einem Zeitpuffer starten, nachdem der vorherige Lauf beendet wurde. Die erste Ausführung wird zu einem normalen Uhrzeit-Segment starten, z. B. nicht um 9:07 Uhr, dem Start der wiederkehrenden Ausführung, sondern um 9:15 Uhr. Allerdings werden die übrigen Ausführungen auf Basis der tatsächlichen LaufzeitDurchführungsdauer einer Aufgabe. Das ist der Zeitraum zwischen Start und Ende. Der Aktivierungszeitraum wird nicht dazugerechnet (siehe auch Aktivierung und Start). jedes Laufs plus festgelegter Pufferzeit ausgeführt. Dies wird natürlich Starts zu unregelmäßigen Uhrzeiten zur Folge haben. |
||||||||||
| Tage | |||||||||||
| Ausführen: täglich | Standardmäßig ist diese Option aktiviert. D. h. die Ausführungen werden jeden Tag gestartet. | ||||||||||
| Ausführen: wöchentlich | Sie können dies jedoch auf bestimmte Wochentage einschränken, z. B. werden Ausführungen nur an Werktagen und nicht an Wochenenden gestartet. | ||||||||||
| Ausführen: je nach Kalenderbedingungen |
Sie können KalenderFasst Tage in Kalenderereignissen zusammen. Auch ein eigener Objekttyp in der Automation Engine. auswählen und festlegen, ob alle, eine oder keine Bedingung zum Starten einer Ausführung zutreffen müssen. Dies ermöglicht es Ihnen, komplexere und präzisere Tagesangaben für die Ausführungen festzulegen, z. B. alle Tage außer Feiertage. Hier wird das logische Datum angewandt. Nähere Informationen zu Kalendern finden Sie hier. Nähere Informationen zur Arbeit mit Tabellen finden Sie hier. |
||||||||||
Klicken Sie auf Ausführen.
Sobald die Ausführung des Objektes startet, ist es in der Perspektive Process Monitoring verfügbar.
Die Aufgabe hat denselben Namen wie das Objekt, das Sie gerade ausgeführt haben und neben Ihrem Namen ist ein Container-Symbol (ein blauer Kreis mit einem weißen, gekrümmten Pfeil) zu sehen. Dadurch ist es als Schedule-Aufgabe ersichtlich. Beispiel: