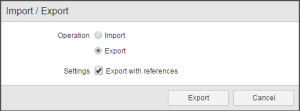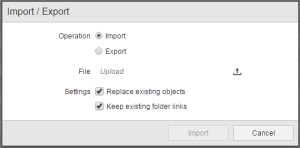Objekte importieren/exportieren
Objekte können zwischen verschiedenen Systemen oder einzelnen Mandanten des gleichen Automation Engine Systems importiert und exportiert werden. Dabei werden die Informationen zu den Objekten in einer gespeichert und können so zwischen den verschiedenen Plattformen ausgetauscht werden.
Der XML-Import ist nur möglich, wenn das Zielsystem Automation Engine mindestens dieselbe ServicePack-Version besitzt, wie das Quellsystem. Die Importfunktion für XML-Daten ist abwärtskompatibel, daher wird das Importieren von Objekten aus älteren in neuere Versionen unterstützt. Der Import neuerer XML-Datenschemata in ältere Automation Engine-Systeme ist jedoch nicht möglich.
Die maximal zulässige Größe der XML-Importdatei in KB wird auf dem Systemmandanten 0 im MAX_IMPORT_SIZE Key festgelegt (Details hierzu finden Sie unter UC_SYSTEM_SETTINGS - System-Wide Settings). Die harte Grenze liegt bei max. 30720 KB. Dies wird durchgesetzt, wenn der Parameter fehlt oder ein größerer Wert eingestellt ist.
Die maximale Objektanzahl, die auf einmal exportiert werden darf, kann ebenfalls vom Administrator beschränkt werden. Wählen Sie für diesen Zweck den MAX_EXPORT_COUNT Key (auch in der UC_SYSTEM_SETTINGS).
Zwischen dem Transportkoffer und der Import/Export-Funktion gibt es zwei grundlegende Unterschiede. Im Unterschied zum Transportkoffer ist beim Importieren von Objekten der Systemordner Automation Engine auswählbar, in dem die Objekte abgelegt werden sollen.
Andererseits kann das Importieren/Exportieren eine hohe Last für die Dialog „Work Processes“ (DWP) darstellen. Da der Transportkoffer direkt in die lädt, könnte dies möglicherweise die bessere Wahl sein, wenn Sie planen, große Datenmengen zu übertragen.
Sie können Objekte einzeln exportieren oder mehrere Objekte auswählen und alle gleichzeitig exportieren. Sie können auch Ordner und eine Kombination aus Dateien und Ordnern exportieren. Dabei wird immer eine einzelne XML-Datei mit der Bezeichnung export.xml erstellt. Sie enthält alle objektrelevanten Daten sowie die ursprüngliche Ordnerstruktur. Die Datei wird in Ihrem Download-Ordner gespeichert.
Einige Objekte können auf andere Objekte verweisen. Dies ist bei Workflows, Schedules usw. der Fall. Beim Exportieren können Sie entscheiden, ob Sie die referenzierten Objekte einbeziehen möchten, oder nicht.
Objekte, die auf die folgende Art und Weise referenziert werden, werden nicht exportiert, auch wenn Sie referenzierte Objekte exportieren:
- -, - und Agentenobjekte
- In Attributfeldern referenzierte Variablenobjekte mit geschwungenen Klammern {VARANAME}
- Auf Aufgabeebene in Workflows referenzierte Objekte in Pre- und Post-Conditions
- In -Funktionen referenzierte Objekte mit Ausnahme von :INC
- Objekte, die sich im Mandanten 0000 befinden (z. B. UC_* Vara in der Datenreferenz von Prompt- oder Hostobjekten in Jobs)
Das Exportieren von STORE-Objekten funktioniert etwas anders, da diese Objekte Text und/oder Binärdateien enthalten. Wenn Sie ein STORE- exportieren, wird eine .zip-Datei erstellt und im Download-Ordner gespeichert. Die .zip-Datei enthält Folgendes:
- Die Datei export.xml mit Informationen über das STORE-Objekt (und alle weiteren Objekte, wenn sie mehrere ausgewählt haben).
-
Eine separate Exportdatei für jede Datei innerhalb des STORE-Objekts. Sie werden ohne Dateierweiterung exportiert. Sie können die Erweiterung hinzufügen, wenn die Datei außerhalb der Automation Engine geöffnet werden soll.
Wenn Sie die .zip-Datei in einen anderen Mandanten oder ein anderes System importieren, erkennt die Automation Engine die Dateiformate automatisch und zeigt diese innerhalb des importierten STORE-Objekts richtig an.
Um Objekte zu exportieren
- Wählen Sie im Explorer der Process Assembly die Objekte, Ordner oder eine Kombination aus beidem aus.
-
Klicken Sie mit der rechten Maustaste und wählen Sie Import / Export. Der Dialog Import / Export wird angezeigt:
- Wählen Sie Export.
-
Die Checkbox Einstellungen: Export mit Referenzen ist nur verfügbar, wenn das zu exportierende Objekt Verweise auf andere Objekte enthält.
Dies ist wichtig, wenn Sie Workflows, Schedules, PromptSets usw. exportieren.
Wenn Sie diese Checkbox aktivieren, wird nicht nur das ausgewählte Objekt (, Schedules usw.) exportiert, sondern auch dessen Children.
Diese Option ist nicht verfügbar für Mandanten- (CLNT), Server- (SERV), - (HOST), Login- (LOGIN), Ordner- (FOLD) und Store- (STORE) Objekte.
-
Klicken Sie auf Export.
Im Download-Ordner wird eine ZIP-Datei namens export.zip gespeichert (wenn Sie ein STORE-Objekt exportieren) oder eine XML-Datei namens export.xml.
Die ZIP-Datei und die XML-Datei können direkt in einen anderen Mandanten oder ein anderes AE-System importiert werden.
- Wenn dieser Ordner Links zu anderen Objekten außerhalb der Struktur enthält, die Sie exportieren, werden Sie über einen zusätzlichen Dialog aufgefordert, zu bestätigen, ob diese Objekte exportiert werden sollen oder nicht.
Sie können dann die XML- oder ZIP-Dateien in einen anderen Mandanten oder AE-System importieren. Sie können vorhandene Objekte durch diejenige ersetzen, die Sie importieren und die Ordnerverknüpfungen (falls verfügbar) behalten. Wenn Sie Ordner samt deren Unterordner importieren, bleibt deren Struktur erhalten.
Beim Importieren von Dateien aus früheren Versionen der Automation Engine muss der Name der XML-Datei, die sich in der ZIP-Datei befindet, export.xml lauten.
Beim Importieren von Kalendern müssen zwei Aspekte berücksichtigt werden:
- Wenn Sie A importieren und Kalender B enthält Kalenderereignisse, die auf A verweisen, müssen Sie solche Ereignisse ebenfalls importieren.
- Nach jedem Import wird der Kalender neu berechnet. Wenn die Berechnung durchgeführt wird, bevor die Kalenderereignisse gelesen wurden, kann es zu Fehlermeldungen kommen. Sie können diese ignorieren. Ein manueller Eingriff ist nicht erforderlich.
Siehe Kalenderobjekt (CALE)
Importieren von Objekten:
-
Klicken Sie mit der rechten Maustaste auf eine beliebige Stelle im Process Assembly Explorer, in den Sie die Objekte und Ordner importieren möchten und wählen Sie Import / Export. Der Dialog Import / Export wird angezeigt.
- Klicken Sie auf das Upload-Symbol und suchen Sie nach der Datei, die importiert werden soll. Für den Upload können nur ZIP- und XML-Dateien gewählt werden.
- Aktivieren Sie Einstellungen: Vorhandene Objekte ersetzen überschreibt vorhandene Objekte durch diejenigen, die Sie importieren.
-
Falls Sie die Objekte ersetzen, aktivieren Sie Bestehende Ordnerverknüpfungen beibehalten, um die Objektverknüpfungen wie im ursprünglichen System zu erhalten.
Das bedeutet: Verknüpfungen zu Objekten aus Favoriten-Listen, Dashboards usw. funktionieren auch im Zielsystem und müssen somit nicht neu erstellt werden.
-
Klicken Sie auf Import.
Die Objekte werden in den aktuellen Speicherort importiert. Wenn Sie vorhandene Objekte ersetzen, werden diese jedoch nicht hier erstellt. Stattdessen werden vorhandene Objekte durch neue ersetzt.
Es wird eine Nachricht angezeigt, welche Objekte importiert und/oder ersetzt wurden. Klicken Sie auf Schließen, um zum Explorer zurückzukehren.
Die erzeugten XML-Dateien können mit verschiedensten Tools bearbeitet werden. Bei der Verwendung von Notepad wird auf folgenden Umstand hingewiesen: Sollten exportierte Objekte Sonderzeichen (z. B. Umlaute im Titel) enthalten, erzeugt Notepad zusätzliche Header-Informationen, um diese anzeigen zu können. Dadurch wird der Inhalt der XML-Datei geändert. Somit kann die Automation Engine nicht garantieren, dass der Import die gewünschten Ergebnisse erbringt.
Importieren und Exportieren ist auch mit folgenden Script-Sprachmitteln möglich: IMPORT und EXPORT.
Auf Objektebene erteilte Berechtigungen (Seite „Berechtigung“), können nicht exportiert werden.
Aus Sicherheitsgründen ist der Export von Passwörtern ebenfalls nicht möglich.
Siehe: