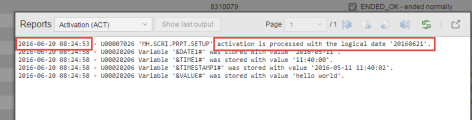Objekte einmalig ausführen
Verwenden Sie die Option Einmalig ausführen in den folgenden Situationen:
-
Sie möchten die Ergebnisse der Ausführung testen und bei Bedarf die Objekteigenschaften ändern, die Ausführung erneut testen usw. Diese Änderungen betreffen nur die Ausführung des Objekts und nicht dessen Definition.
-
Geben Sie einen späteren Zeitpunkt für die Ausführung an.
-
Ausführung eines Objekts beim Wechseln von Agenten zur Laufzeit überprüfen
Wenn Sie ein Objekt ausführen, können Sie den Agenten zur Laufzeit wechseln. Sie führen es einmalig aus und aktivieren die Testoptionen, um Informationen zu den Ergebnissen zu erhalten. Hat etwas nicht funktioniert, können Sie umgehend eingreifen.
-
Verhindern von Konflikten während Wartungstätigkeiten
Einige Wartungstätigkeiten, wie etwa Datenbank-Backups oder Reorganisationen, werden außerhalb der Bürozeiten durchgeführt. Wählen Sie hierfür diese Ausführungsoption und legen Sie einen Zeitpunkt außerhalb der Bürozeiten fest.
In Mandant 0 können Systemadministratoren mit dieser Option prüfen, ob Aufgaben geplant sind, und Wartungsarbeiten entsprechend anpassen.
Objekte einmalig ausführen
- Klicken Sie in der Perspektive Process Assembly mit der rechten Maustaste auf das Objekt und wählen Sie Ausführungsoptionen > Einmalig ausführen.
-
Legen Sie im Dialog Einmalig ausführen Folgendes fest:
Abschnitt Parameter
-
Ausführen: Sofort
Die Aufgabe wird mit dem Aktivierungszeitpunkt für eine beliebige Kalenderberechnung ausgeführt.
-
Ausführen: Auf manuelle Freigabe warten (nur unmittelbare Ausführungen)
-
Datum/Uhrzeit
Ermöglicht die Auswahl von Datum und Uhrzeit, wann dieses Objekt ausgeführt wird. Zum gewählten Zeitpunkt steht die Aufgabe in der Liste Aufgaben der Process Monitoring-Perspektive zur Verfügung. Ihr Status ist Warten auf Startzeitpunkt. Solange sich die Aufgabe in diesem Status befindet, können Sie sie bearbeiten.
-
Logisches Datum verwenden
In einigen Situationen kann es erforderlich sein, eine Aufgabe zu einem bestimmten Zeitpunkt zu starten, die zu einem späteren Zeitpunkt ausgeführt werden soll.
Wählen Sie diese Option und anschließend das gewünschte Datum/Uhrzeit als logisches Datum aus. Die Aufgabe wird sofort aktiviert. Die Aktivierungszeit entspricht der Zeit des jeweiligen Betriebssystems. Für Automation Engine-interne Zwecke wird jedoch das logische Datum verwendet.
Beispiel:
Wählen Sie am 20. Juni um 08:24 Uhr diese Option und setzen den 21. Juni um 08:00 Uhr als logische Zeit. Die Aufgabe wird am 21. Juni ausgeführt. Der Aktivierungsreport zeigt sowohl den Start- als auch den Aktivierungszeitpunkt mit Angabe des logischen Datums an:
-
Zeitzone
Relevant, wenn Ihr Unternehmen über verschiedene Zeitzonen und gemeinsame Prozesse verfügt, die sie betreffen. Wenn Ihr Unternehmen ein Zeitzonen-Objekt, das diese Ausführung berücksichtigen soll, definiert hat, wählen Sie es hier aus.
-
Alias
Der Alias wird auf diese spezielle Ausführung des Objekts angewendet. Verwenden Sie sie, um sie einfach zu identifizieren, wenn Ausführungsoptionen getestet werden. Der Alias ersetzt den Objektnamen überall, auch in der Spalte Name in allen Ausführungslisten, in der Aufgabenliste in der Process Monitoring-Perspektive und in der Suchergebnisliste in der erweiterten Suche.
Länge: 200 Zeichen
Erlaubte Zeichen: A–Z, 0–9 , $ @ _ - . #
Einschränkungen: Variablen sind nicht erlaubt
-
Queue
Sie können dieser Ausführung eine bestimmte Queue zuweisen, die sich von jener in der Objektdefinition unterscheiden kann. Wenn Sie dieses Feld leer lassen, wird die dem Objekt zugewiesene Queue verwendet.
-
Attributdialog aktivieren
Mit dieser Option können Sie bestimmte Einstellungen für eine bestimmte Ausführung ändern, ohne die allgemeine Objektdefinition zu ändern. Wenn Sie dieses Kontrollkästchen aktivieren, erscheint ein Dialog, bevor die Aufgabe ausgeführt wird. Er zeigt die Attribute an, die für diese Ausführung geändert werden können. Diese Werte sind nur für die vorliegende Ausführung gültig.
-
Im Aktivierungsreport angeben
Wählen Sie diese Option aus, um die Script-Anweisungen und den Inhalt aller beteiligten Include-Objekte in den Aktivierungsbericht aufzunehmen, unabhängig von der Einstellung Generieren zur: Aktivierungszeit/Laufzeit. Bei Jobs sind Header und Trailer auch im Report enthalten.
-
Generierte JCL, Original-Script
Die JCL und das Script werden im Report angezeigt.
Sie können diese Optionen auch in Kombination mit der Option Auf manuelle Freigabe warten verwenden. Wenn Sie mit dem Ergebnis zufrieden sind, können Sie mit der Freigabe der Aufgabe beginnen.
-
Veränderungen von Variablen, Veränderungen von Attributen
Beim Testen Ihrer Objektdefinitionen sollten Sie Ihre Variablen und Attribute ändern und die Ergebnisse überprüfen, bevor Sie diese ausführen. Aktivieren Sie diese Optionen, wenn Sie die Änderungen im Aktivierungsreport anzeigen möchten.
-
-
-
Klicken Sie auf Ausführen.
-
Wenn das Kontrollkästchen Attributdialog aktivieren ausgewählt ist, erscheint ein Dialog, in dem Sie die jeweiligen Attributeinstellungen für diese Ausführung eingeben können.
Wenn eine der anderen Testoptionen aktiviert ist, erscheint eine Meldung, die Sie dazu auffordert, zu bestätigen, dass Sie die Aufgabe ausführen möchten, nachdem das Script ausgeführt wurde.
-
Wenn PromptSets oder :READs für dieses Objekt definiert wurden, wird die Aufgabe erst ausgeführt, wenn Sie die erforderlichen Daten eingegeben haben. Eine Meldung fordert Sie zur Eingabe auf.
-
Einmalig mit der Option manuelle Freigabe ausführen
Verwenden Sie diese Option für Jobobjekte, um sie zu testen und die generierte JCL zu ändern, bevor sie ausgeführt werden. Diese Aufgabe wird aktiviert, das Script generiert und, wenn möglich, Übertragungen durchgeführt. Die Aufgabe wird jedoch nicht ausgeführt. Sie finden diese in der Perspektive Process Monitoring im Status Warten auf manuelle Freigabe.
Aufgabe manuell freigeben
Workflows in der Perspektive Process Assembly:
- Klicken Sie mit der rechten Maustaste auf das Objekt und wählen Sie Monitoring > Letzter Monitor.
- Die Process Monitoring-Perspektive wird mit dem Aufgabenmonitor angezeigt.
- Erweitern Sie die Schaltfläche Workflow und wählen Sie Manuell freigeben. Bevor Sie die Aufgabe freigeben, können Sie ihre Parameter ändern. Diese Änderungen gelten nur für die aktuelle Ausführung.
Alle ausführbaren Objekte:
- Öffnen Sie die Perspektive Process Monitoring und suchen Sie nach der Aufgabe. Sie können die Liste über das Kriterium Warten auf manuelle Freigabe filtern.
- Klicken Sie mit der rechten Maustaste darauf und wählen Sie Manuell freigeben.
Siehe auch: