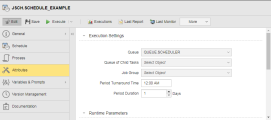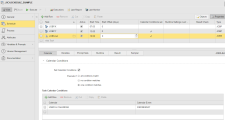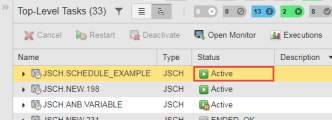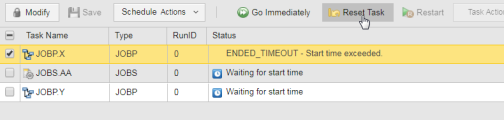Beispiel: Aufgaben mit Zeit- und Kalenderbedingungen einplanen
In diesem Beispiel sorgt eine Schedule für die automatisierte zyklische Ausführung von drei Aufgaben, zwei Workflows (JOBP.X und JOBP.Y) und einem Job (JOBS.AA), jeweils mit unterschiedlichen zeitlichen Vorgaben.
Was werde ich lernen?
- Wie man ein Schedule-Objekt erstellt und dessen Grundeinstellungen definiert.
- Wie man Aufgaben zu einer Schedule hinzufügt.
- Wie man Zeit- und Kalenderbedingungen für Aufgaben definiert.
- Wie man das Schedule-Objekt aktiviert und bei Bedarf eine Aufgabe mit dem Status TIMEOUT zurücksetzt.
Was wird in diesem Beispiel beschrieben?
Ein Schedule-Objekt automatisiert die Ausführung von drei Aufgaben. Jede Aufgabe muss zu einem bestimmten Zeitpunkt starten. Es gelten die folgenden zeitlichen Vorgaben:
- JOBP.X wird jeden Tag um 7 Uhr ausgeführt.
- JOBP.Y wird nur am ersten Tag eines jeden Monats um 13:00 Uhr ausgeführt
- JOBS.AA wird jeden Mittwoch um 19:00 Uhr ausgeführt
Die Schedule wird ein Mal am Tag ausgeführt, damit ist ihre Periodendauer 1. Eine neue Periode startet um 00:00 Uhr (Periodenwechsel). Zu diesem Zeitpunkt werden die erledigten Aufgaben aus der Schedule entfernt und neu geladen, damit sie am nächsten Tag erneut ausgeführt werden können.
Übersicht
Die folgende Liste soll Ihnen einen ersten Überblick über die notwendigen Schritte bieten:
- Schedule-Objekt erstellen und definieren
- Aufgaben zur Schedule hinzufügen
- Zeit- und Kalender-Bedingungen auf die Aufgaben anwenden
- Schedule-Objekt aktivieren
- ENDED_TIMEOUT-Status - Die Aufgabe zurücksetzen
- Was geschieht jetzt?
Schedule-Objekt erstellen und definieren
- Melden Sie sich bei Ihrem Mandanten an, und öffnen Sie die Perspektive Process Assembly.
- Navigieren Sie zu dem Ordner, in dem Sie das Schedule-Objekt erstellen möchten.
- Klicken Sie in der Symbolleiste auf Objekt hinzufügen (klicken Sie alternativ mit der rechten Maustaste auf eine beliebige Stelle in der Liste, und wählen Sie Hinzufügen > Objekt hinzufügen).
- Wählen Sie Schedule (JSCH) aus, und klicken Sie auf Hinzufügen.
-
Die Definitionsseiten der Schedule öffnen sich und zeigt die Seite Schedule an. Wechseln Sie zur Seite Attribute.
Hier definieren Sie die Einstellungen für die Schedule wie den Periodenverlauf (in unserem Beispiel ein Tag) und die Uhrzeit, zu der eine neue Periode startet (00:00).
Aufgaben zur Schedule hinzufügen
- Öffnen Sie die Seite "Schedule".
- Aktivieren Sie die erste Zeile per Mausklick, und klicken Sie auf das Ordnersymbol. Damit wird der Dialog Objekt auswählen geöffnet.
- Suchen Sie nach der ersten Aufgabe (JOBP.X), wählen Sie sie aus, und klicken Sie dann auf OK. Sie wird in die Aufgabenliste eingetragen.
-
Klicken Sie in der Symbolleiste auf Zeile hinzufügen, und führen Sie die zweite (JOBP.Y) und die dritte (JOBS.AA) Aufgabe zur Schedule hinzu.
Standardmäßig werden die hinzugefügten Aufgaben auf Aktiv gesetzt. Das bedeutet, dass sie entsprechend der Schedule und den Aufgabeneinstellungen ausgeführt werden, die Sie gerade definieren. Wenn Sie dieses Kontrollkästchen deaktivieren, bleibt die Aufgabe in der Schedule, wird aber nicht ausgeführt.
Hinweis: Die Schedule enthält jetzt alle Aufgaben, die automatisiert ausgeführt werden sollen. Als nächstes definieren Sie die Startzeitpunkte der Aufgaben sowie deren Kalenderbedingungen.
Zeit- und Kalender-Bedingungen auf die Aufgaben anwenden
-
Wählen Sie JOBP.X aus, um die Aufgabe zu aktivieren, und geben Sie die Uhrzeit ein, zu der die Ausführung beginnen soll. In unserem Fall ist das 07:00.
Für JOBP.X werden keine weiteren zeitlichen Vorgaben oder Kalendereinstellungen benötigt, sodass Sie mit der nächsten Aufgabe fortfahren können.
- Wählen Sie JOBP.Y aus, um die Aufgabe zu aktivieren, und tippen Sie als Startzeitpunkt die Uhrzeit 13:00 ein.
- Klicken Sie in der Symbolleiste auf die Schaltfläche Eigenschaften. Dadurch wird in der unteren Hälfte des Fensters ein Bereich mit den Eigenschaften der Aufgabe geöffnet.
- Aktivieren Sie auf der Registerkarte Kalender das Kontrollkästchen Kalenderbedingungen setzen.
-
Geben Sie unter Miteinbeziehung der Kalenderdefinitionen an, wann Sie die Aufgabe ausführen wollen. In unserem Fall ist das Durchführen, wenn eine Bedingung zutrifft.
Weitere Informationen finden Sie unter Aufgaben hinzufügen und deren Eigenschaften definieren.
-
Fügen Sie einen Kalender hinzu.
- Aktivieren Sie die erste Zeile durch einen Klick oder klicken Sie auf Zeile hinzufügen, um eine neue hinzuzufügen.
-
Wählen Sie einen Kalender aus der Liste aus. In unserem Fall heißt er USEFUL.CALENDAR.
Alternativ können Sie auch anfangen, den Namen des Kalenders zu schreiben, um die Funktion "select as you type" zu aktivieren.
- Wählen Sie ein Kalenderereignis aus. In unserem Fall ist es FIRST_OF_MONTH.
- Wählen Sie JOBS.AA aus, um die Aufgabe zu aktivieren, und geben Sie als Startzeitpunkt die Uhrzeit 19:00 ein.
-
Weisen Sie, wie oben beschrieben, einen Kalender und ein Kalenderereignis hinzu. In unserem Fall ist dies wiederum USEFUL.CALENDAR, aber das Kalenderereignis ist WEDNESDAY.
Hinweis: Das Schedule-Objekt ist bereit. Sie müssen es nur noch aktivieren.
Schedule-Objekt aktivieren
Erweitern Sie die Schaltfläche Ausführen in der Symbolleiste, und wählen Sie Einmalig ausführen. Die Schedule wird gestartet. Im oberen Bereich des Fensters erscheint eine entsprechende Bestätigungsmeldung.

Die Schedule befindet sich jetzt im Status Aktiv, was bedeutet, dass die erste Aufgabe ausgeführt wird, sobald alle erforderlichen Bedingungen bezüglich des Periodenwechsels und der Periodendauer der Schedule sowie der Startzeitpunkt und die Kalenderbedingung der einzelnen Aufgaben erfüllt sind.
Zur Überprüfung können Sie die Perspektive Process Monitoring öffnen und in der Liste der Aufgaben danach suchen:
Um den Status der Aufgaben in der Schedule zu überprüfen und deren Fortschritt mitzuverfolgen, die Parameter zu ändern, die Ausführungsdaten und -reports zu öffnen etc., benötigen Sie den Schedule-Monitor. Klicken Sie in der Symbolleiste auf Letzter Monitor, um ihn zu öffnen.
ENDED_TIMEOUT-Status - Die Aufgabe zurücksetzen
In unserem Beispiel hat JOBP.X einen anderen Status, nämlich ENDED_TIMEOUT - Startzeitpunkt überschritten. Das liegt daran, dass die zugehörige Startzeit auf 07:00 Uhr festgelegt ist und wir die Schedule definiert und JOBP.X hinzugefügt und dann den Startzeitpunkt auf heute nach 07:00 Uhr festgelegt haben. Für JOBP.X gibt es keine weiteren Einschränkungen bezüglich Datum und Uhrzeit, die Aufgabe sollte jeden Tag ausgeführt werden, d. h. heute hat die Schedule die Ausführung verpasst.
Um diese Aufgabe zu aktivieren und sicherzustellen, dass die Schedule sie ordnungsgemäß verarbeitet, wählen Sie die Aufgabe aus und klicken auf Aufgabe zurücksetzen.
Daraufhin wird JOBP.X sofort ausgeführt.
Was geschieht jetzt?
-
Sobald der Zeitpunkt des Periodenwechsels erreicht ist, stehen die Aufgaben auf Warten auf Startzeitpunkt.
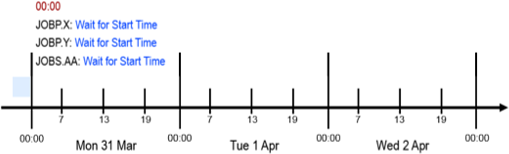
-
Um 07:00 Uhr wechselt JOBP.X in den Status Aktiv; die Aufgabe wird ausgeführt. Die anderen beiden Aufgaben befinden sich bis 13:00 bzw. 19:00 Uhr weiterhin im Wartezustand:
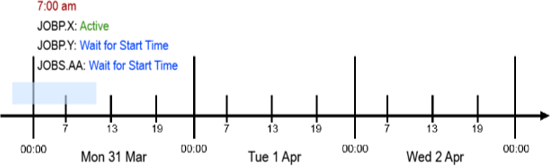
-
Am Ende des Tages wurde die Aufgabe JOBP.X mit OK abgeschlossen, während die beiden anderen Aufgaben inaktiv sind, weil sie wegen der Kalenderbedingungen nicht ausgeführt werden dürfen. JOBP.Y sollte am ersten Tag des Monats und JOBS.AA nur mittwochs ausgeführt werden; keine diese Bedingungen ist am Montag, den 31. März erfüllt:
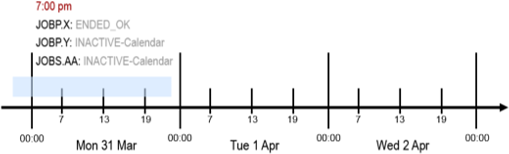
-
Am nächsten Tag werden die Aufgaben um Mitternacht erneut geladen und warten auf ihren jeweiligen Startzeitpunkt:
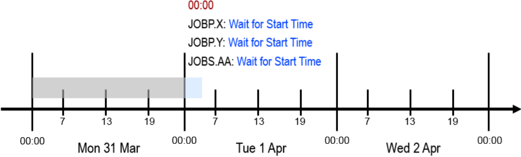
-
Am Dienstag, den 1. April werden JOBP.X um 07:00 und JOBP.Y um 13:00 Uhr ausgeführt (es ist der Monatserste, also sind die Kalenderbedingungen erfüllt). JOBS.AA wird nicht ausgeführt, weil der Tag kein Mittwoch ist:
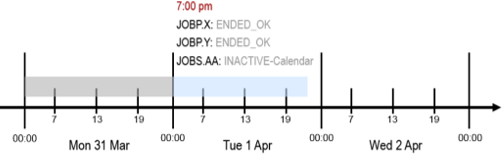
-
Am nächsten Tag werden JOBP.X um 07:00 und JOBS.AA um 19:00 Uhr ausgeführt (es ist Mittwoch). JOBP.Y wird nicht ausgeführt, weil das Datum nicht der Monatserste ist:
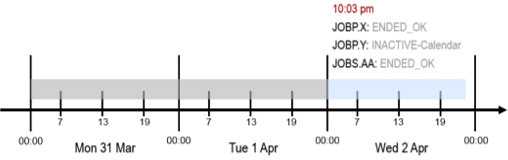
Nützliche Links
Dieses Beispiel enthält Referenzen zu einigen Funktionen, über die Sie vielleicht mehr erfahren möchten.