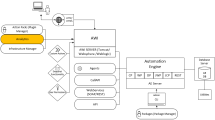Analytics manuell installieren
Analytics ist eine optionale Komponente von Automic Automation und vollständig in die Automation Engine intergiert. Mit Analyticskönnen Sie umfangreiche Diagramme und Dashboards aus der Automation Engine und externen Daten erstellen. Es gibt spezifische Analytics-Widgets, die viele produktive Funktionen beinhalten. Beispielsweise kann Ihnen das Widget "VARA als Raster" dabei helfen, Daten im Hinblick auf KPIs und allgemeine Ziele zu analysieren. "VARA als Raster" kann Ihnen dabei helfen, Diagramme basierend auf Daten zu erstellen, auf die über VARA-Objekte zugegriffen wurde. Weitere Informationen finden Sie unter Analytics und Reporting.
Wichtig! Dieses Thema beschreibt, wie Sie Analytics manuell in einem lokalen Automic Automation-System installieren. Dieses Thema gilt nicht für Automic Automation Kubernetes Edition (AAKE)-Systeme, weil Analytics bereits im AAKE-Angebot enthalten ist.
Weitere Informationen über Analytics in AAKE-Installationen finden Sie unter:
-
Container-basierte Installation - Automic Automation Kubernetes Edition
-
Container-basierte Systemaktualisierung - Automic Automation Kubernetes Edition
Diese Seite beinhaltet Folgendes:
Voraussetzungen
Analytics benötigt PostgreSQL für das Extrahieren der Daten, die in den Diagrammen verwendet werden sollen.
Wichtig! Verwenden Sie die Kompatibilitätsmatrix, um relevante Informationen zu unterstützten Versionen, Setups oder Voraussetzungen zu finden. Weitere Informationen finden Sie unter compatibility matrix.
Systemübersicht
Die folgende Abbildung bietet einen Überblick über den Installationsprozess. Der hervorgehobene Bereich zeigt, wo Sie etwas tun müssen, um Analytics zu installieren.
Klicken Sie auf das Bild, um es zu erweitern.
Analytics Infrastruktur
Analytics besteht aus drei Hauptkomponenten. Diese Grafik veranschaulicht die Analytics-Infrastruktur. Die Hauptkomponenten sind gelb hervorgehoben:
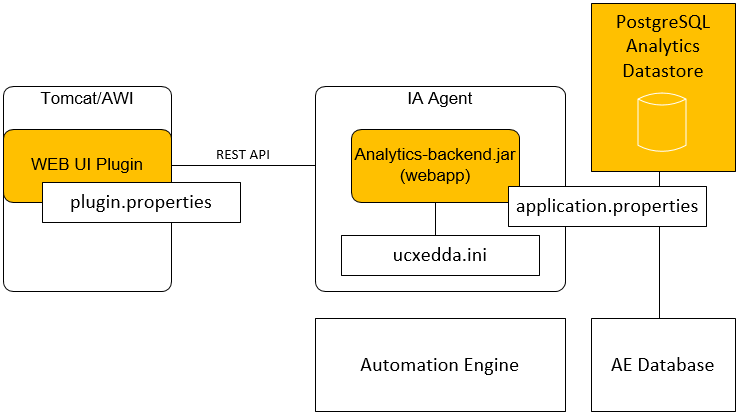
-
Das Analytics-Backend ist für den Datenaustausch zwischen der Automation Engine und Analytics verantwortlich.
Das Analytics-Backend ist im IA-Agenten gebündelt, der mit dem Analytics-Paket geliefert wird. Es stellt die Verbindung zum Analytics-Datenspeicher und zur Automation Engine-Datenbank über die Datei application.properties her, und zur Automation Engine über die Datei ucxedda.ini. Das Kernstück ist die Datei analytics-backend.jar.
Um das Analytics-Backend zu starten, starten Sie den IA-Agenten.
-
Dem PostgreSQL Analytics-Datenspeicher, der Analytics-Datenbank, die Daten aus der Automation Engine extrahiert, die für das Reporting verwendet werden.
-
Dem Web-UI-Plug-in, das die Konfigurationsdatei plugin.properties mit dem REST-API-Verschlüsselungsschlüssel für Sicherheits- und Verbindungsdetails zur Analytics-Datenbank enthält.
Installationsschritte – Übersicht
Diese Liste fasst das Verfahren für die Installation von Analyticszusammen. Die folgenden Abschnitte in diesem Thema beschreiben jeden Schritt im Detail.
-
Kopieren Sie die Analytics-Dateien.
Das Automic Automation-Installationspaket, das Sie heruntergeladen haben, enthält alle Analytics-Dateien, die Sie benötigen.
Kopieren Sie den Analytics-Ordner, den Sie unter
Automic.Automation_<Versionsnummer>/Automation.Platformim Installationspaket finden, in Ihr Automic Automation -Verzeichnis, von dem aus Analytics ausgeführt werden soll. -
Installieren und konfigurieren Sie den Analytics-Datenspeicher.
-
Installieren Sie PostgreSQL, falls noch nicht geschehen.
-
Konfigurieren Sie die Datenbank.
-
Stellen Sie die Analytics-Datenstrukturen bereit.
Weitere Informationen finden Sie unter Den Datenspeicher installieren und konfigurieren.
-
-
Das Backend installieren und konfigurieren
-
Konfigurieren Sie das Backend unter Verwendung der Datei application.properties, damit es mit dem Analytics-Datenspeicher und der Automation Engine-Datenbank interagieren kann.
-
Kopieren Sie den JDBC-Treiber, um Datenverbindungen zu unterstützen.
-
Aktualisieren Sie ucxdda.ini, um eine Verbindung zwischen dem Backend und der Automation Engine zu ermöglichen.
-
Konfigurieren Sie den Service Manager für Analytics.
Weitere Informationen finden Sie unter Das Backend installieren und konfigurieren.
-
-
Das Web UI-Plug-in installieren und konfigurieren
-
Kopieren Sie das Web UI-Plug-in in den Ordner autoinstall.
-
Aktualisieren Sie die Datei plugin.properties, um die Kommunikation zwischen dem Plug-in und dem Backend über die REST-API zu aktivieren.
Weitere Informationen finden Sie unter Das Analytics Web UI-Plug-in installieren und konfigurieren .
-
Den Datenspeicher installieren und konfigurieren
PostgreSQL muss installiert und konfiguriert sein, damit Analytics ausgeführt werden kann. Der PostgreSQLAnalytics-Datenspeicher extrahiert die Daten, die für Reporting-Zwecke verwendet werden. Falls noch nicht geschehen, installieren Sie jetzt die entsprechende PostgreSQL-Version. Laden Sie sie herunter von www.postgresql.org/download/
Bei der Installation von PostgreSQL müssen Sie das Passwort des Super-Users festlegen. Halten Sie dieses Passwort bereit, Sie benötigen es später.
Dieses Thema umfasst nicht das Installationsverfahren für PostgreSQL. Es behandelt nur Aspekte der Installation, die für Analytics relevant sind, und beschreibt, wie es konfiguriert wird. Informationen zur Installation von PostgreSQL finden Sie in der offiziellen PostgreSQL-Dokumentation.
Wichtig! Verwenden Sie die Kompatibilitätsmatrix, um relevante Informationen zu unterstützten Versionen, Setups oder Voraussetzungen zu finden. Weitere Informationen finden Sie hier: compatibility matrix.
Hinweis: Um Datenbankleistung und -effizienz zu optimieren, siehe: Maximieren der Effizienz mit dem Datenspeicher unter Automic Automation Systemanforderungen und Dimensionierung.
PostgreSQL unter Windows
-
Der PostgreSQL-Installer für Windows kann im grafischen Modus oder im automatischen Installationsmodus ausgeführt werden.
-
Eine Installation des Stack Builders ist nicht erforderlich.
PostgreSQL unter Linux
Stellen Sie sicher, dass die tcp/ip-Verbindung aktiviert ist (localhost).
PostgreSQL konfigurieren
-
Konfigurieren Sie PostgreSQL so, dass Verbindungen von jedem Benutzer und Host akzeptiert werden können. Dies erfolgt in der
pg_hba.confPostgreSQL-Datei.-
Wechseln Sie zu
PostgreSQL/<Versionsnummer>/dataund öffnen Siepg_hba.conf.Hinweis: Standardmäßig werden die PostgreSQL-Dateien in den Programmdateien gespeichert.
-
Fügen Sie
pg_hba.confFolgendes hinzu:TYPE: host
DATABASE: all
USER: all
ADDRESS: 0.0.0.0./0
METHOD: md5
-
-
Um die Analytics-Datenstrukturen in PostgreSQL hochzuladen, führen Sie ein Script namens
setup.psqlaus, das mit dem Analytics-Installationspaket bereitgestellt wird. Das Script befindet sich unter <Installationsverzeichnis>\Automation.Platform\Analytics\Datastore\setup.psql.Führen Sie das Skript
setup.psqlaus dem Analytics-Datenspeicherverzeichnis unter Verwendung des folgenden PostgreSQL psql-Befehls aus:
[Pfad zu postgres bin]\psql -h vmwin -p 5432 -U postgres -W -v username="analytics" -v password="'analytics'" -v db_name="analytics" -f setup.psql
Wobei:
-
-hist der Host, auf dem sich die Datenbank befindet -
-pist der Port (standardmäßig 5432) -
-Uist der Super-User -
-Wbedeutet kein Super-User-Passwort -
-vsind die Script-Parameter für den Datenbank-Benutzernamen, das Passwort und den Namen der Datenbank -
-fbezeichnet das Script, das ausgeführt wird.
Tipp: Behalten Sie die Analytics-Standardeinstellungen bei, alle in Kleinbuchstaben
Wenn Sie das Script ausführen, werden Sie aufgefordert, das Passwort des PostgreSQL Super-Users einzugeben.
Das Script erstellt Folgendes:
-
Eine Rolle
-
Eine Datenbank
-
Den Rest des Datenspeichers
-
Den Backend-API-Schlüssel
Dies ist der Schlüssel, der die Kommunikation zwischen den verschiedenen Komponenten und dem Analytics-Backend sichert.
-
Wichtig! Kopieren Sie den Inhalt des Befehlsfensters in eine Textdatei. Sie benötigen später den API-Schlüssel sowie die Datenquellen-URL, den Benutzernamen und das Passwort.
Der Datenspeicher wird installiert und konfiguriert. Sie müssen das Analytics-Backend jetzt installieren und konfigurieren.
Das Backend installieren und konfigurieren
Das Analytics-Backend ruft die Daten aus der Automation Engine ab und stellt sie der Webschnittstelle zur Verfügung. Sie müssen das Backend so konfigurieren, dass der Datenaustausch möglich ist.
Hinweis: Wenn Ihr Unternehmen die Event Engine verwendet, ist das Analytics-Backend bereits installiert. In diesem Fall können Sie diesen Abschnitt der Installation überspringen. Andernfalls führen Sie diese Themen durch die Installation des Analytics Backends.
Wichtig!
Die Automation Engine und die Windows-, UNIX- und Java-Agenten kommunizieren unter Verwendung von TLS/SSL. Diese Agenten richten eine Verbindung zum Java-Kommunikationsprozess (JCP) ein, der vertrauenswürdige Zertifikate verwendet, um ihre Identität gegenüber anderen Kommunikationspartnern nachzuweisen.
Hinweis: Die TLS/SSL-Implementierung gilt nicht für den HP-UX-Agenten, da er in dieser Version nicht mehr unterstützt wird.
Sie können die Parameter trustedCertFolder=, agentSecurityFolder= und keyPassword= in der jeweiligen INI-Datei verwenden, um auf die relevanten Zertifikate zu verweisen. Wenn der Parameter trustedCertFolder= nicht festgelegt ist, sollten die Zertifikate im jeweiligen Speicher installiert werden; das ist der Java-Truststore für Java-Agenten, der Windows-Betriebssystemspeicher für Windows-Agenten oder der TLS/SSL-Speicher für UNIX-Agenten. Weitere Informationen finden Sie unter Verbindungen zur AE sichern (TLS/SSL).
Weitere Informationen zu den verschiedenen Zertifikattypen und ausführliche Anweisungen zur Erstellung und Verwendung finden Sie unter Welche Art von Zertifikaten sollte ich für Automic Automation v21 verwenden?
TLS/SSL-Agenten (in Containern und lokal) und das TLS Gatewayrichten bei Verwendung für die Automic Automation Kubernetes Editioneine Verbindung zu einem Ingress-/HTTPS-Load Balancer ein, und nicht direkt zum JCP. Der Ingress-/HTTPS-Load Balancer muss erreichbar sein und benötigt ein Zertifikat zur Authentifizierung. Die Adresse des Load Balancers muss auf beiden Seiten definiert werden: Automation Engine und Agent/TLS Gateway.
Wichtig! Wenn Sie Agenten für ein Automic Automation Kubernetes Edition-System manuell installieren oder aktualisieren, müssen Sie sicherstellen, dass Sie Ihre Agenten und/oder das TLS Gateway konfigurieren, um den TCP- oder HTTPS-Load Balancer zu erreichen, und nicht direkt den CP oder JCP. Stellen Sie außerdem sicher, dass ihr HTTPS-Load Balancer die erforderlichen Zertifikate besitzt. Weitere Informationen finden Sie unter Eine Verbindung zum AAKE-Cluster herstellen.
Das Analytics-Backend installieren
- Entpacken Sie das Deployment-Paket (
Analytics.On.Premise_Analytics.Backend_ .zip) in den Ordner, von dem aus Sie das Backend ausführen wollen.Package-Inhalt
analytics-backend.jar
application.properties.sample
logging.xml
README.txt
THIRD-PARTY-LICENSES.txt
UC.msl
UCXedda.ini
-
Konfigurieren Sie das Backend so, dass eine Verbindung zum Analytics-Datenspeicher und zur Automation Engine-Datenbank hergestellt wird.
Das Backend hat eine Konfigurationsdatei mit dem Namen
application.properties.sampleim Analytics/backend-Ordner. Sie konfigurieren die Verbindung hier.-
Kopieren Sie die Datei
application.properties.sample, und benennen Sie sie inapplication.propertiesum, um die ursprüngliche Datei zu behalten und die Konfiguration in der umbenannten Datei durchzuführen. -
Um die Verbindung zum Analytics-Datenspeicher anzugeben, öffnen Sie
application.propertiesund geben Sie die Datenspeicher-URL, den Benutzernamen und das Passwort ein. Sie finden diese Werte in der Textdatei, in der Sie den Inhalt des Befehlsfensters gespeichert haben, nachdem Sie das Scriptsetup.psqlausgeführt haben.Beispiel:
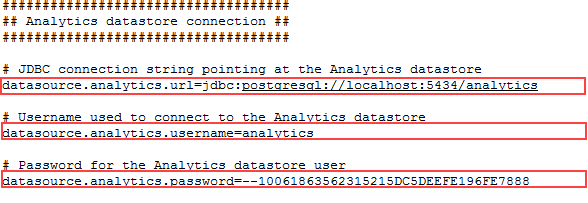
-
Um die JDBC-Verbindung zur Automation Engine-Datenbank anzugeben, geben Sie in
application.propertiesdie URL der Datenbank, den Benutzernamen und das Passwort ein.Oracle
-
Geben Sie einen schreibgeschützten Benutzer für das Oracle-Schema an. Erstellen Sie zu diesem Zweck eine Textdatei im Analytics-Backend-Verzeichnis. Sie können sie beispielsweise AEschema.sqlnennen.
-
Schreiben Sie in die Textdatei Folgendes:
ALTER SESSION SET CURRENT_SCHEMA=automicDadurch wird das Schema auf automic gesetzt, während der bereits konfigurierte Benutzername und das Passwort für die Datenbank beibehalten werden.
-
Aktivieren Sie in
application.propertiesdie folgende Einstellung:datasource.AE.schema=file:AE_schema.sql
Wichtig! In einigen Oracle-Versionen wird bei Benutzername und Passwort zwischen Groß- und Kleinschreibung unterschieden.
DB2
-
Geben Sie einen schreibgeschützten Benutzer für das DB2-Schema an. Erstellen Sie zu diesem Zweck eine Textdatei im Analytics-Backend-Verzeichnis. Sie können sie beispielsweise AEschema.sqlnennen.
-
Schreiben Sie in die Textdatei Folgendes:
SET SCHEMA=automicDadurch wird das Schema auf automic gesetzt, während der bereits konfigurierte Benutzername und das Passwort für die Datenbank beibehalten werden.
-
Aktivieren Sie in
application.propertiesdie folgende Einstellung:datasource.AE.schema=file:AE_schema.sql
PostgreSQL
Sie finden die URL der Datenbank im Abschnitt
JDBCim ParametersqlDriverConnect=in der Datei UCSrv.ini der Automation Engine. Der Benutzername und das Passwort wurden beim Erstellen der Automation Engine-Datenbank festgelegt. -
-
Speichern und schließen Sie
application.properties. -
Um die Verbindung zur Automation Engine-Datenbank zu aktivieren, erstellen Sie einen jdbc-Ordner und kopieren den richtigen JDBC-Treiber aus
/bin/libin Ihrem Automic Automation-Installationsverzeichnis in den neuen jdbc-Ordner.Die JDBC-Treiber sind:
-
MSSQL: ./jdbc/sqljdbc4.jar
-
Oracle : ./jdbc/ojdbc7.jar
-
DB2: ./jdbc/db2jcc-4.jar
-
-
-
Um das Analytics-Backend mit der Automation Engine zu verbinden, geben Sie den Namen des Automation Engine-Systems, den Host und den Port in die Datei
ucxedda.iniein, die Analytics-Backend-Verzeichnis zur Verfügung steht.Beispiel:
; system: AE-System-Name
; Der Name darf maximal 8 Zeichen umfassen. Die Großbuchstaben A bis Z, Zahlen und "_" sind für die Namensgebung erlaubt.
system= <Name Ihres AE-Systems>
...
; jcp: Adresse des JCP-Kommunikationsprozesses im AE-System, zu dem die Komponente eine Verbindung herstellen soll.
; Erlaubte Formate:
; DNS-Name:Portnummer
; TCP/IP-Adresse:Portnummer
jcp=<host>:8443
-
Um den Service Manager so zu konfigurieren, dass er Analytics steuern kann, und ihn so einzurichten, dass er beim Neustart automatisch startet, aktualisieren Sie die Dateien
UC4.smdund UC4.smc. Diese befinden sich im OrdnerServiceManager/binin Ihrem Automic Automation-Installationsverzeichnis.-
Stoppen des Service Manager.
-
Öffnen Sie die Datei
UC4.smdund geben Sie Folgendes ein:DEFINE ANALYTICS-BACKEND;C:\Program Files\jdk-11.0.14\bin\java -Xmx2g -Xms512m -XX:+UseG1GC -jar analytics-backend.jar;C:\<Analytics Installationsverzeichnis>\Analytics\backend
Wobei:
-
DEFINE ANALYTICS-BACKEND ist eine AE-Anweisung, um den Analytics-Dienst zu erstellen.
-
C:\Program Files\jdk-11.0.14\bin\java -Xmx2g -Xms512m -XX:+UseG1GC -jar analytics-backend.jar ist ein Java-Befehl aus dem Java bin-Verzeichnis mit einigen Standardargumenten. Behalten Sie sie unverändert bei.
-
C:\<Analytics-Installationsverzeichnis>\Analytics\backend ist das Verzeichnis, von dem aus
analytics-backend.jarausgeführt wird
-
-
Speichern und schließen Sie
UC4.smd. -
Öffnen Sie die Datei
UC4.smc. Sie enthält Anweisungen für den automatischen Start und für das Timing.Geben Sie das Folgende ein:
WAIT 3
CREATE ANALYTICS-DATASTORE
WAIT 14
CREATE ANALYTICS-BACKEND
Informationen zum Schützen des Backends finden Sie unter Verbindungen zur AE sichern (TLS/SSL).
-
Speichern und schließen Sie
UC4.cmd.
-
-
Starten Sie den IA-Agenten vom Service Manager aus. Dadurch wird das Analytics-Backend gestartet.
Um zu bestätigen, dass der IA-Agent online ist, melden Sie sich bei Automic Automation an und gehen Sie zur Administration-Perspektive > Liste Agenten.
Fehlerbehebung: Wenn der IA-Agent nicht online ist, überprüfen Sie den Agenten (ucxedda.log) und die Protokolldateien des Backends (analytics-backend.log).
-
Das Analytics Web UI-Plug-in installieren und konfigurieren
-
Kopieren Sie die Datei
webui-analytics-plugin.jaraus dem OrdnerAnalytics/pluginin Ihrem Analytics-Installationsverzeichnis in den Ordner autoinstall in Ihrem Automic Automation-Installationsverzeichnis.Für Installationen mit dem Jetty Launcher ist dies /plugins/autoinstall. Weitere Informationen finden Sie unter Inhalt des Lieferungsartefakts.
Für Tomcat-Installationen ist dies \webapps\AWI\WEB-INF\autoinstall.
Für WebSphere- und WebLogic-Installationen lesen Sie bitte die zugehörige offizielle Dokumentation.
-
Um das Plug-in so zu konfigurieren, dass es auf das Backend zugreifen kann, öffnen Sie die Datei
plugin.propertiesund geben Sie Folgendes ein:-
backend.api_key=Dieser Schlüssel sichert den Zugriff auf die Backend-REST-API. Er wurde vom Script
setup.psqlgeneriert, als Sie den Datenspeicher eingerichtet haben. Beim Einrichten des Datenspeichers haben Sie diesen Schlüssel in eine Textdatei kopiert. -
backend.endpoint=Dies ist der Hostname des Analytics-Backend-Hosts.
Die Datei
plugin.propertiesbefindet sich im Ordner autoinstall in Ihrem Automic Automation-Installationsverzeichnis. Weitere Informationen finden Sie unter Inhalt des Lieferungsartefakts. -
-
Analytics ist jetzt installiert und konfiguriert.
Den Analytics-Cache konfigurieren
Der Analytics-Cache kann wiederholte Datenbankabfragen beschleunigen, indem Ergebnisse im Speicher gehalten werden, bis eine konfigurierte Ablaufzeit erreicht ist. Die Standardwerte finden Sie in der Datei application.properties.
Standardwerte für den Cache:
#########################
## Cache-Konfiguration ##
#########################
# Zwischenspeichern von Tabellen aktivieren
service-cache.enabled=true
# Cache-Ablauf anfordern
service-cache.expiration_minutes=120
# Cache-Aktualisierung anfordern
service-cache.refresh_minutes=2
# Geben Sie an, wie viele Anforderungen maximal im Cache gespeichert werden sollen
service-cache.size=10000
# Geben Sie den Modus des Ablaufprozesses an.
# Mögliche Werte: after_access, after_write
service-cache.expiration_mode=after_write
Wobei:
-
service-cache.enabledschaltet den Cache ein und aus. -
Mit
service-cache.expiration_minuteskönnen Sie den Wert für den Ablauf in Minuten festlegen.Dieser Parameter steuert die Löschzeit für zwischengespeicherte Werte. Wenn Ihre Datenbankabfragen länger als zwei Minuten dauern, sollten Sie die Ablaufzeit auf einen Wert zwischen 30 und 120 Minuten ändern. Diese Einstellungen hängen davon ab, wie aktuell Ihre Daten sein müssen.
-
service-cache.refresh_minutesgibt in Minuten an, wann der Cache aktualisiert werden soll -
service-cache.sizedefiniert die Anzahl der Elemente, die der Cache aufnehmen soll.Wenn Sie mehr als 10 verschiedene Dashboard-Widgets verwenden, sollten Sie die Cachegröße auf 10.000 Elemente festlegen.
-
service-cache.expiration_modegibt an, wie der Ablauf-Timer gestartet wird.Wenn Sie den Parameter auf after_write setzen, startet der Timer, nachdem der Wert in den Cache geschrieben wurde. Wenn Sie den Parameter auf after_access setzen, startet der Timer, nachdem auf den Cache-Wert zugegriffen wurde. Ein Beispiel dafür, wann der Timer gestartet wird, ist, wenn Sie ein Dashboard öffnen und ein Diagramm angezeigt wird.
-Backend sichern
Als Backend-Administrator können Sie die Kommunikation sichern, um den Zugriff auf autorisierte Benutzer zu beschränken.
Das UI-Plug-in kommuniziert mit dem Analytics-Backend unter Verwendung von HTTPS. Ein vorab freigegebener API-Schlüssel wird verwendet, um die Daten im Analytics-Backend zu schützen und Anforderungen auf autorisierte API-Benutzer zu beschränken. Dieser Schlüssel wird bei der Einrichtung des Datenspeichers erstellt.
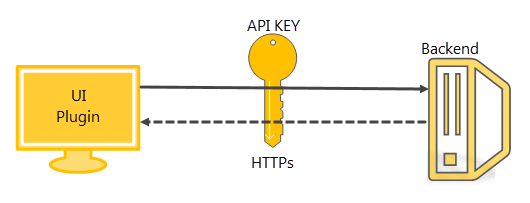
Das Backend sichern
-
Aktivieren Sie TLS/SSL auf dem Backend, indem Sie Folgendes in der Datei application.properties festlegen:
server.port=8443
# die nächsten 3 Eigenschaften müssen deaktiviert (auskommentiert) werden, wenn Sie das Backend mit http verwenden möchten
server.ssl.key-store=classpath:localhost.p12
server.ssl.key-store-password=analytics
server.ssl.key-password=analytics
Ein gültiges TLS/ SSL-Zertifikat (in diesem Beispiel
localhost.p12) muss sich innerhalb des Root-Klassenpfads der Backend-Anwendung befinden. -
Stellen Sie das Frontend so ein, dass es das Backend mit HTTPS aufruft.
Die URL für den Aufruf des Backends wird in der Datei webui-plugin-reporting/plugin.properties festgelegt.
backend.endpoint=https://localhost:8443
backend.endpoint.verifyCertificate=true
Wobei:
- backend.endpoint.verifyCertificate=true bedeutet, dass das Zertifikat ordnungsgemäß geprüft wurde (es muss von einem zertifizierten, bekannten Anbieter stammen). Wenn Sie ein selbstsigniertes Zertifikat verwenden möchten, müssen Sie es der lokalen "java cacert"-Datei hinzufügen.
- backend.endpoint.verifyCertificate=false bedeutet, dass das Zertifikat nicht validiert ist.
Veranlassen, dass das Analytics Action Pack HTTPS verwendet
-
Klicken Sie auf die Process Assembly-Perspektive.
-
Öffnen Sie den Ordner PACKAGES und wählen Sie das Action Pack PCK.AUTOMIC_ANALYTICS.
Wenn dieses Paket nicht verfügbar ist, können Sie es von unserem Marketplace herunterladen unter https://marketplace.automic.com/
-
Doppelklicken Sie auf ACTIONS und erneut auf ANALYTICS. Die Analytics Actions werden in der Liste angezeigt.
-
Führen Sie die Aktion PCK.AUTOMIC_ANALYTICS.PUB.ACTION.ANALYTICS_CONFIGURATION aus, um das Analytics Action Pack zu konfigurieren.
-
Wählen Sie in der Menüleiste Eingabeaufforderungen aus.
Der Inhalt der Anforderung enthält die Felder, mit denen festgelegt wird, dass das Analytics Action Pack so eingestellt wird, dass es HTTPS verwendet.
-
Geben Sie die folgende Analytics Backend-URL ein: https://<ihr.analytics.host>:8443
-
Fügen Sie das selbstsignierte Zertifikat der Java-Installation auf dem Agenten hinzu, der die Analytics-Aktionen ausführen soll.
Hinweise:
-
Das selbstsignierte Zertifikat befindet sich im lokalen CAcert trustStore der Java-Version, mit der die Datei analytics-groovy-runner.jar ausgeführt wird.
-
Sie können TLS/ SSL-Probleme auch ignorieren, die sich aus nicht vertrauenswürdigen Zertifikaten und falschen Hostnamen ergeben. Aktivieren Sie dazu die Optionsschaltfläche Ja.
-
Nachdem Sie Ihren Agenten für die Verwendung von HTTPS konfiguriert haben, werden alle Dienste, die auf dem Agenten laufen, auf HTTPS umgestellt. Die HTTP-Schnittstelle funktioniert nicht mehr.
-
Wenn Sie ein Zertifikat zur Sicherung Ihrer Schnittstelle verwenden, wird das Zertifikat auf alle Dienste angewendet, die auf dem IA-Agenten ausgeführt werden.
-
- Klicken Sie auf Senden
Siehe auch: