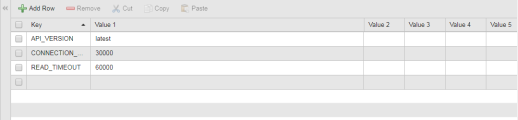Working with Tables
Tables present lists of data. There are two types of tables, main page tables and tables on pages. Tables provide many useful functions. For example, you can resize and rearrange their columns, sort their rows and copy the content of the cells to paste it elsewhere.
This page includes the following:
Main Page Tables
The following picture illustrates a main page table:
Right-click an entry in the table to open a context menu with the functions to which you have access.
Sorting Rows
You can sort the rows in a table by the values in any column, in either ascending or descending order. When the table is sorted, you see a small arrow in the sort column header, pointing up for an ascending and down for descending sort.
- Click the column header.
- The entries are sorted in ascending order (either alphabetical or numerical, depending on the contents). This is indicated by an upwards arrow.
- Click the header again to sort the entries in descending order, which will be indicated by a downwards arrow.
Changing the Column Order
Select the column header to drag and drop the column to its end position.
Changing the Column Width
- Move the cursor over the column header until the column separator icon appears over the right border of the column.
- Drag the icon until the column has the width you want and release the mouse.
Many tables display only some of the available columns. Click the arrow icon on the upper right corner of the table header to open the list of all available columns.
The columns that are currently included in the table are checked. The names of mandatory columns are dimmed and checked. You cannot hide mandatory columns.
- Select a checked column to hide it.
- Select an unchecked column to show it.
Copying and Pasting Cell Contents
- Select the content of the cell you want to copy and press Ctrl+C (copy) on your keyboard.
- Put the cursor in the field in which you want to paste the content.
- Press Ctrl+V (paste) on your keyboard.
Tables on pages contain a toolbar that lets you add, remove and arrange items. This picture illustrates one of these tables:
Table functions:
-
Adding rows
-
Enabling a row for editing
Activate the checkbox on the first column of the row where you want to select or enter a value
-
Enabling all rows for editing
Activate the checkbox on the header
-
Editing cells
First enable the row for editing and then edit the contents of the cell
-
Removing rows
-
Cutting/copyng/pasting rows
- Activate one or more rows.
-
Click Cut/Copy.
This removes/copies the rows and copies them to the Clipboard.
-
Click Paste.
They are inserted at the bottom of the table.
-
Copying/pasting the content of cells
- Select the content of the cell and press Ctrl+C (copy)
- Put the cursor in the field in which you want to paste the content
- Press Ctrl+V (paste)
-
Moving rows up/down
Activate one or more rows and click the button on the toolbar
- Select all/Clear selection
See also: