Basics Before We Start
Before we start, let's have a look at some basic concepts that you must know.
Overview of the User Interface
Your user interface (Automic Web Interface) provides all standard web browser functions and multiple proprietary navigation features. It is organized in perspectives that reflect user roles. A perspective is a functional area that gives you access to the areas of the system to which you have access rights.
Familiarize yourself with the user interface, its perspectives, and some very useful functions:
- User Interface
- Role-Oriented User Interface
- Administration Perspective
- Process Assembly Perspective
- Process Monitoring Perspective
- Dashboards
- My Catalog Perspective
- Tips and Tricks
What is an Object?
Processes in Automic Automation are combinations of individual steps that are linked to each other. An object is one of these steps. Objects are entities that work together to form coherent automated sequences. You work with objects in the Process Assembly perspective. However, if you are the system administrator, you can also create and edit certain objects in the Administration perspective.
For more information, see:
-
Description of the area in which you create and edit objects
-
Learn more about the different types of objects and their purposes
-
Overview of the definition pages available for all objects
-
Description of the main working area for system administrators
Are There Different Types of Objects?
Yes, there are. Objects are categorized in classes and types. The object class identifies the nature of the object. Each class has several object types. Each object type lets you perform a specific action (for example a Job executes commands on a target system) or configure the necessary settings that allow another object to be executed (a Login object that provides the credentials to the target system).
Your system contains templates for each object type. An object template provides all possible object configuration properties for the type of object that you want to create. When you start defining an object, the first step is selecting the type of object that you want to create.
For more information about object classes and object types, see Object Types.
What Does an Object Look Like?
An object consists of several definition pages where you configure its properties. Some pages are always available for all types of objects, others for certain types only.
This screenshot shows a Job object, specifically a Windows Job:
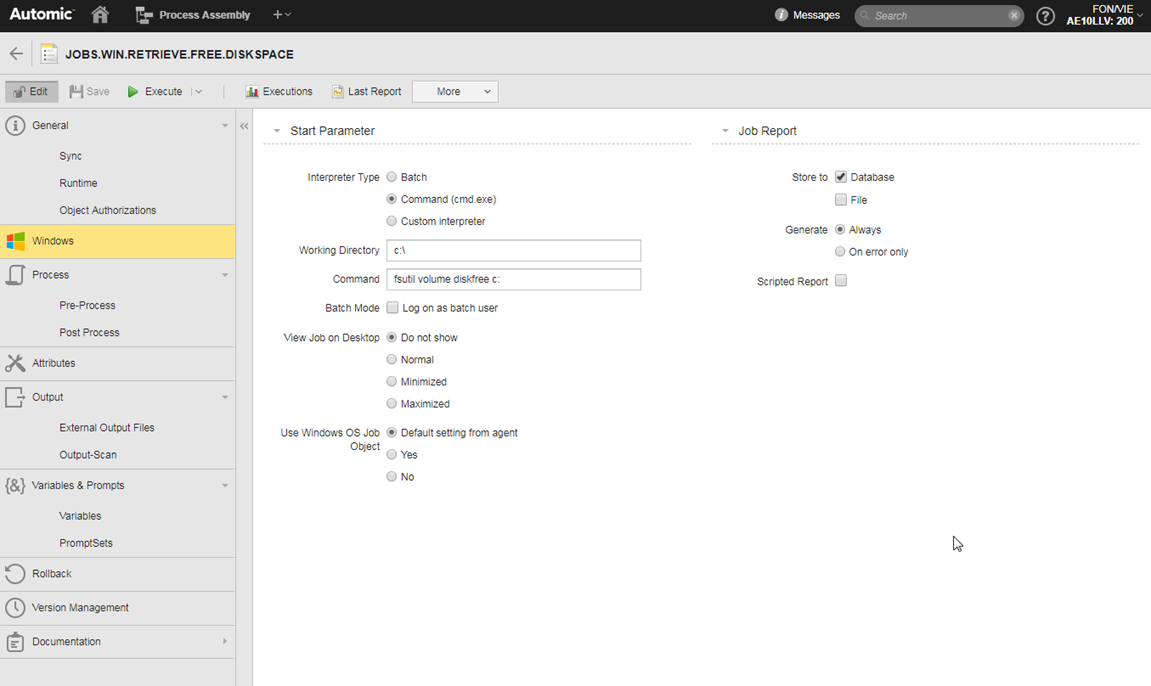
The title bar shows the name of the object. Below, the toolbar contains buttons that provide quick access to the most common actions. The left pane lets you navigate through the object definition pages. Click a tab on this pane to open the corresponding page on the right pane.
For more information about the object definition pages, see Defining Objects.
What is a Task?
Tasks are objects that are being or that have been executed. A task has a runID that uniquely identifies it. You work with tasks in the Process Monitoring perspective.
An object that is inserted in Workflow is also called a task.
For more information, see:
Where Can I See Tasks?
Objects that are executing or have executed
This screenshot shows the Process Monitoring perspective, where the highlighted row is the task that results from processing a Windows Job.
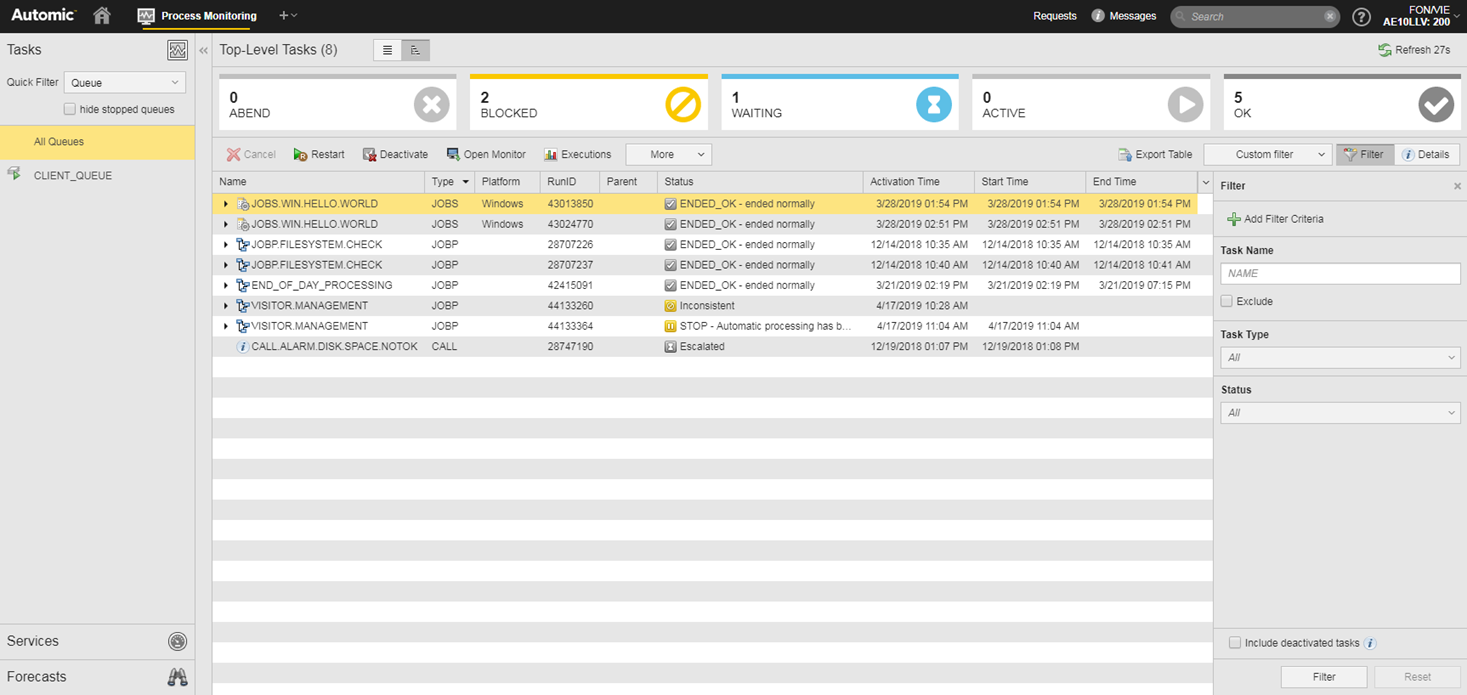
Each task has its own runID. Tasks are visible in the Process Monitoring perspective as soon as they are activated.
The list of tasks shows you the most important data about the task. To see more details about a task, you select it and press the Details button.
You can modify some of the properties of the tasks as long as they are still active. Once they have finished, you cannot edit them anymore. Usually, inactive tasks (tasks that have already finished processing) are not displayed. However, a specific filter option in the Filter pane lets you show them.
For more information about how to get started with the system's monitoring capabilities, see Monitor.
Tasks in Workflows
Tasks in Workflows are represented by task boxes that show key data about the object configuration. This screenshot shows a Workflow with two tasks:
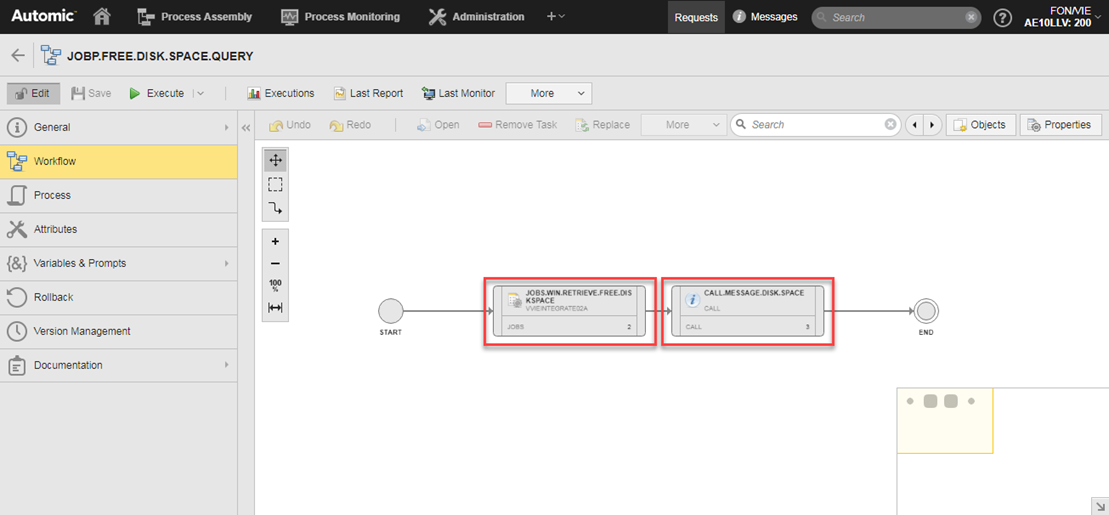
For more information about task boxes, see Task Boxes in Workflows.
See also: