Monitoring Your First Workflow
This topic is interesting for first users of Automic Automation. It describes how to monitor the Workflow that we have created in the Getting Started guide at Creating your First Workflow.
Accessing the Workflow Monitor
The monitor is available as soon as you execute the Workflow. You can access it immediately by clicking the Open Monitor link that pops up at the top of your screen after executing the Workflow, or later in one of the following ways:
-
From the Process Monitoring perspective
Right-click the Workflow in the Tasks list and click or middle-click the Open Monitor menu option
-
From the Process Assembly perspective
Right-click the Workflow that you have executed and click or middle-click the Last Monitor menu option
Monitoring JOBP.FREE.DISK.SPACE.QUERY
The monitor of our Workflow looks like this:
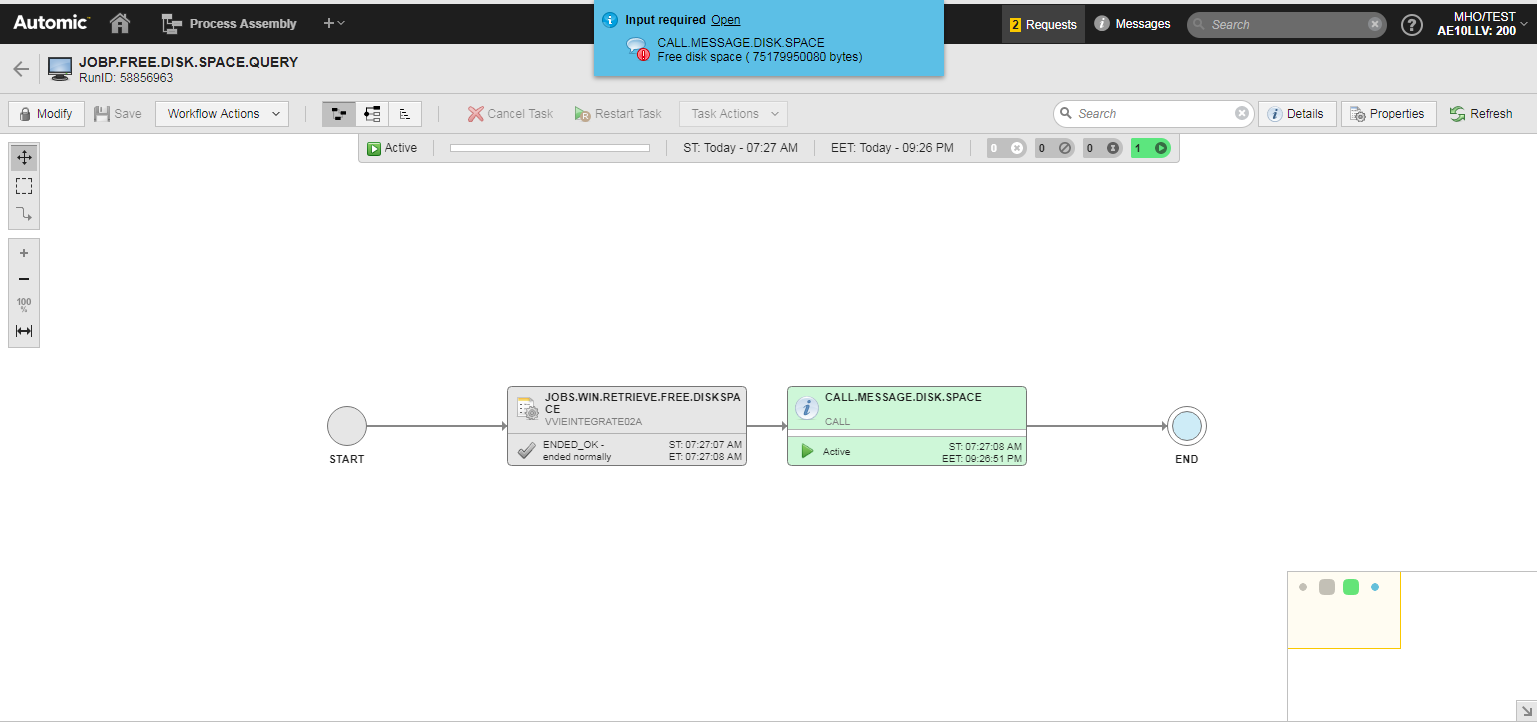
For a detailed description of its elements, see Workflow Monitor Overview.
The Workflow monitor is similar to the Workflow editor in that it provides some of its functions and the same graphic tools. However, the task boxes are displayed in different colors. These colors let you know the status of the task. In our case, the Job has finished successfully (grey) and the Notification is still active (green). For more information, see Status of Tasks in the Workflow Monitor.
The task boxes also provide object configuration and execution information at a glance that helps you understand hoe the Workflow and the tasks within are performing. For more information, see Task Boxes in the Workflow Monitor.
The details pane that you open by clicking the Details button in the toolbar contains more information. If you open it without selecting any task before, the details refer to the Workflow. If you select a task before, the details refer to the task. For more information, see Viewing Object and Task Details.
See also: