
|
Reports |

Reports |
Report Types |

|
As long as the AE system is active, statistical data is written, and reports are logged. This information tracks all processes, and allows you to control and monitor AE activities. This ensures the auditing ability of AE.
Reports are kept until they are explicitly removed by a reorganization run. Reports can be handled independently of statistical data. This enables you to erase reports while keeping the statistics (reports consume a large amount of hard drive space).
Reports are created for the following:
The reports for servers and agents are continuously created and archived. This cannot be avoided.
The reports for executable objects can be customized in order to store external reports in AE. External reports in the form of job reports for UNIX, SAP, Windows and so on as well as SYSOUT and SYSLST for BS2000 are currently only supported by the Job object. They log the execution of a job in the target system. If selected in the Host Attributes tab, the logs of the execution are stored in AE. In a variable you can define the number of a job report's lines that are transferred to the Automation Engine for each host and host characteristic.
All reports are displayed in tabs. The names of the tabs vary depending on the type of the report. Some object types can have more than one tab.
When you open huge reports, their contents are split up to several pages. Use the arrows to change to another page or to view the beginning or end of the report. Such large reports can emerge, for instance, from long-running Automation Engines or agents. It can be helpful to look at the end of the report. Note that extra-large reports are truncated when exceeding a certain size. Nevertheless, the last report block is always transferred so that the end of the report can be seen.
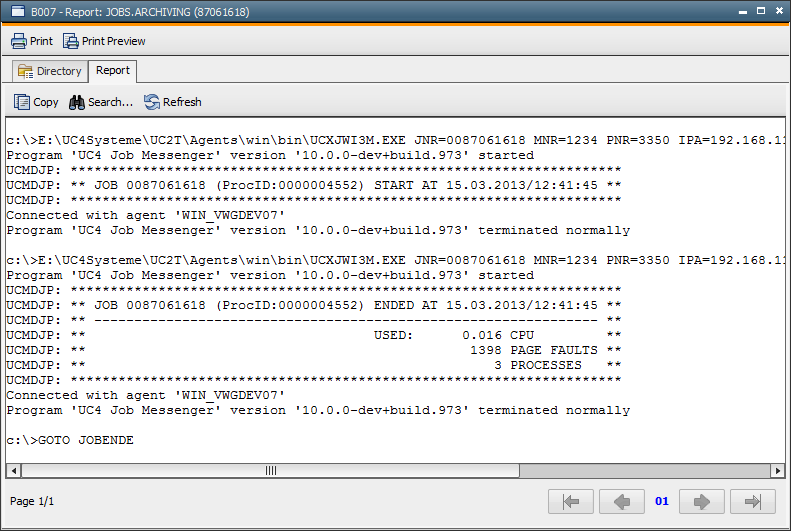
You can print and/or preview reports by using the commands Print and Print Preview from the menu File of the UserInterface or the button from the tool bar.
You can also store the report in a file. The content of the active tab is used for this purpose. Use the commands Export to file... in the tab's context menu, or in the menu Edit of the UserInterface. A file dialog displays in which you can enter the file name and the storage location.
You can search for strings within a report. You can also copy the whole report or parts of it into other applications by using the Windows Clipboard. These functions are available in the context menu, the corresponding menus or in the toolbar buttons of the UserInterface.