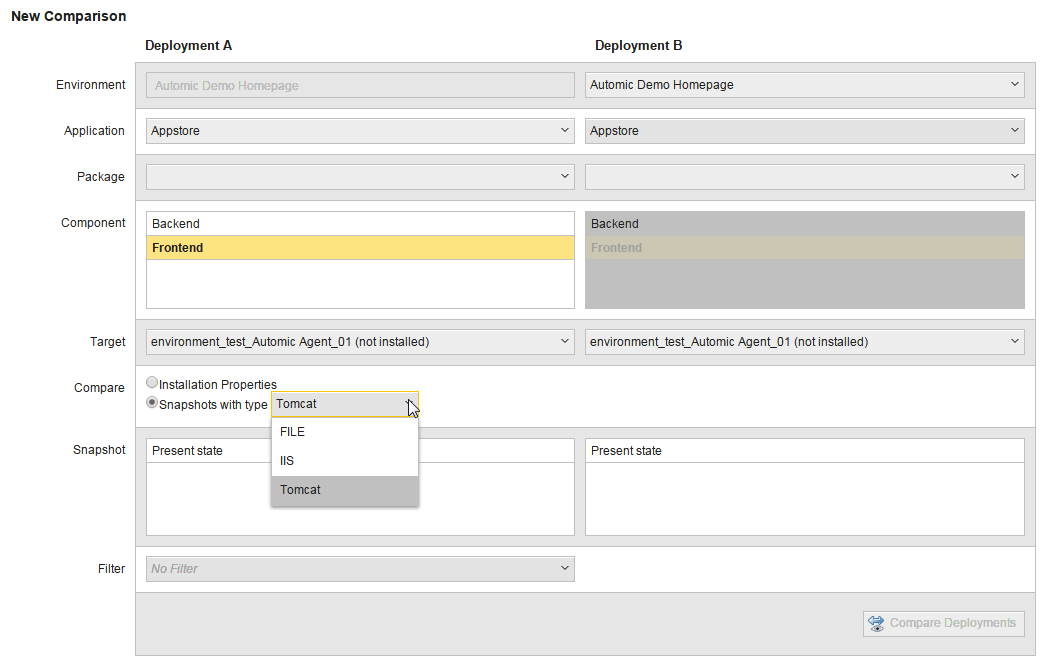
With Comparisons, you can compare the installations of an application of two environments, e.g. Test vs. Production environment.
Note, that comparison is based on snapshot functionality. The environment specific snapshot functionality (application and component) depends on the Action Packs installed.
Open The Deployment Comparisons Screen
Steps:
As a result, the Deployment Comparisons screen is displayed.
Example Screen 1
In the first example (screenshot 1), the user started from the Environment List.
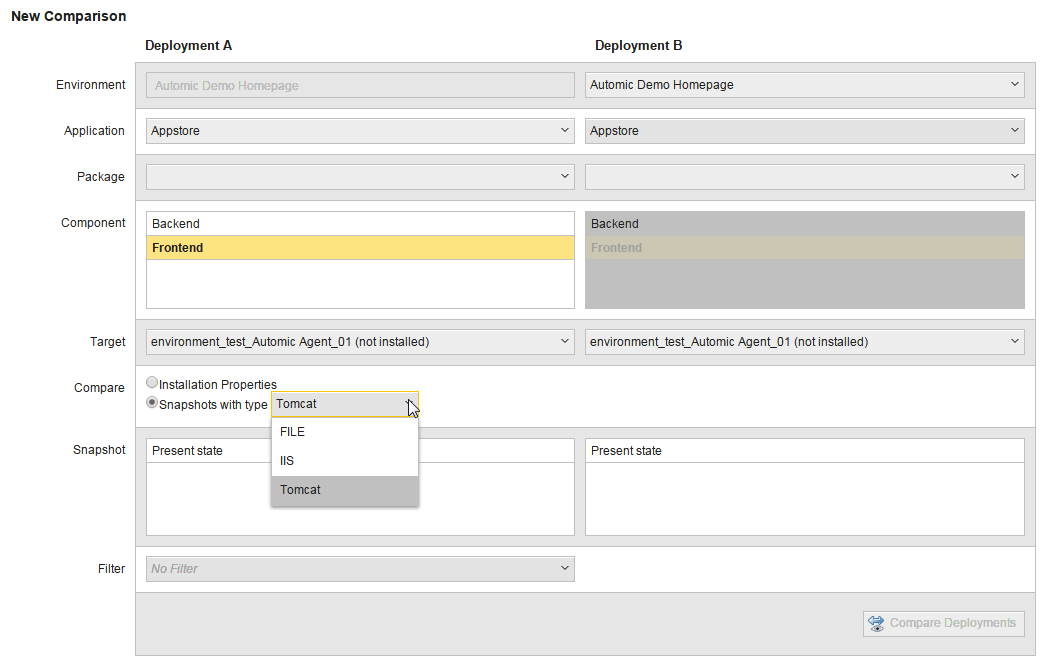
Screenshot 1: Deployment Comparisons screen when user starts from Environment List (example)
Note that:
Example Screen 2
In the second example (screenshot 2), the user started from the Application List.

Screenshot 2: Deployment Comparisons screen when user starts from Application List (example)
Note that:
Select The Deployments To Compare
Start at the top and complete the selections until the bottom of the screen:
Comparison Settings in Detail
Environment
When you start from the Application List, you can select the Environment for both sides
The field shows all available environments where the user has read permissions in alphabetical order.
When you start from the Environment List, the left side always displays the current environment.
Application
When you start from the Environment List, you can select the Application for the left side. The right side is always selected automatically
The filed shows all applications that have installations on the selected environment and the user has read permissions or at least read permissions on one component.
When you start from the Application List, both sides always display the current application.
Package
Select the Package for both sides.
The field shows all packages of the selected application that are currently installed on the selected environment and the user has read permissions. If no packages are installed, the list is empty.
Component
Select the Component for the comparison. The same component is always selected automatically on both sides.
The field shows all components of the selected application where the user has read permissions in alphabetical order.
By default, the first component is selected.
Type specific comparisons (e.g. of Tomcat, MS SQL or websphere) are available. You can compare type specific Snapshots among one another or with the Present State. For customizing the parameters see Type Specific Snapshots.
Target
Select the Target for both sides.
The field shows all deployment targets where the user has read permissions; In alphabetical order. Targets where the component is not installed are indicated with a asterisk (*).
By default, the first target is selected.
Compare Options
Option: Installation Properties
Use this option to compare the properties that were used to install the component on the selected deployment targets.
Note that the comparison only works when you select two deployment targets where the component is installed.
If you select a target where the component is not installed the button is inactive.
Option: Snapshots with type
Use this option to compare two snapshots of the component with each other or with a present state.
Note that you cannot compare snapshot of different types.
The Snapshot list shows all snapshots of the selected type that are available on the selected target for the selected component. The list is ordered by the creation date of the snapshots.
Only snapshots generated with ARA V 4.0 can be compared with each other.
Types available for comparison (depending on the Action Packs installed):
Filter
Filters are used to exclude differences between environments that either exists by nature or are known and deliberately designed this way.
You can select a filter which will be applied for the result screen.