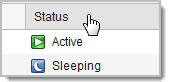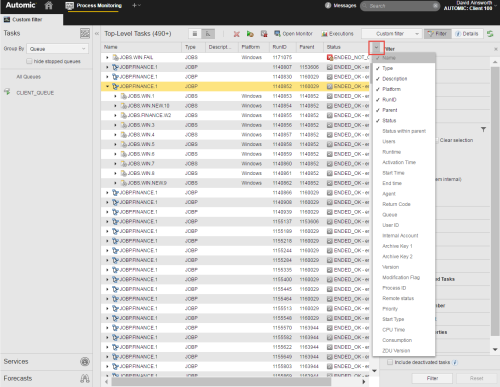Working with Main Page Tables
Throughout AWI, tables are used to present lists of data. You can resize and rearrange their columns, and in many cases, you can also add and remove columns to access the data that interests you immediately. Furthermore, you can sort the rows by the values in any column and copy the content of a cell to paste it elsewhere.
When you modify a table, the last changes are saved after you log out so that you need not define its settings anew.
You can customize main page tables as described in this topic. If you want your changes to be permanent, make sure that Save active tabs is turned on in the login and session information menu. You find it on the upper right corner of the application:
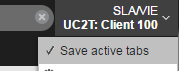
 To Sort Rows in a Table
To Sort Rows in a Table
 To Change the Column Order
To Change the Column Order
In most lists you can change the order of the columns by dragging and dropping them to a new place.
- Click the column header of the column that you and drag your mouse down a little until you see the tooltip box with the column name below the header row:

- Drag the column to the position where you want to place it.
- Release the mouse to drop it.
 To Change the Column Width
To Change the Column Width
You can change the width of columns as follows:
- 1. Move the cursor over the column header until the column separator icon appears over the right border of the column.

- Drag the icon until the column has the width you want and release the mouse.
 To Show/Hide Columns
To Show/Hide Columns
Due to space restrictions most tables display only some of the columns that are available.
- Click the
 button on the upper right corner of the table header to open the list of all available columns.
button on the upper right corner of the table header to open the list of all available columns.The columns that are currently included in the table are checked.
The names of mandatory columns are dimmed and checked. You cannot hide these. In the previous example, Name is a mandatory column.
- Do one of the following:
- Select a checked column to hide it.
- Select an unchecked column to show it.
- Continue to select or deselect columns until the table shows exactly the columns that you want.
 To Copy and Paste the Content of Cells
To Copy and Paste the Content of Cells
- Select the content of the cell you want to copy cell and press CTRL+C (copy) on your keyboard.
- Put the cursor in the field in which you want to paste the content.
- Press CTRL+V (paste) on your keyboard.
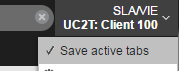
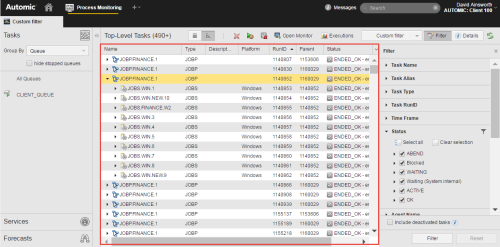
 for an ascending and down
for an ascending and down  for descending sort.
for descending sort.