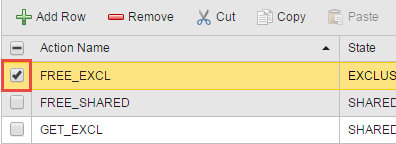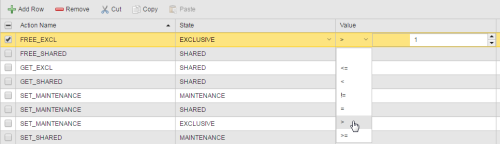Working With Tables in Pages
Many pages contain tables that allow you to add, edit, sort, etc., data that you want to include in objects or tasks, for example when you are designing Schedules, Workflows, Sync objects, etc. This topic describes how to work with them.
When defining objects and defining attributes you will often find tables similar to this one:

The table toolbar displays the action buttons that are relevant in each case. This topic describes all options available for such tables throughout the application.
 To Add a Row to the Table
To Add a Row to the Table
- Click
 on the toolbar.
on the toolbar.
- A new empty row is inserted at the bottom of the page.
 To Select One/All Rows
To Select One/All Rows
Use the checkboxes in front of the rows to select them.
-
To select only one row, activate the checkbox in the first column of that row:
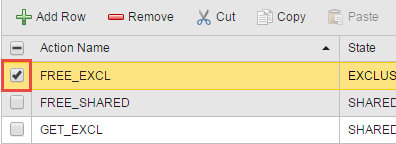
-
To select all rows at once, activate the checkbox on the header of the table:

 To Highlight a Row for Editing
To Highlight a Row for Editing
To edit the content of a row, for example to select or enter a value, simply click anywhere within the row. It is then highlighted, which means that you can now do your changes.
 To Edit a Cell
To Edit a Cell
Click anywhere within the row.
Depending on the nature of the cell, you will have to simply type a value, select it from a dropdown list, choose it from a spin button, etc.
For example, in the illustration below, the cell combines a dropdown list in which you select an operator with a spin button that sets the value:
Some cells are text fields where you can enter content. When you select the row in which such a cell is available, the cell editor icon ( ) is displayed. Click it to open the cell editor window, where you can to enter text in a clear and structured way.
) is displayed. Click it to open the cell editor window, where you can to enter text in a clear and structured way.
 To Remove One or More Rows
To Remove One or More Rows
You can select only one or more than one rows to remove them from the table in bulk. Activate them and click  .
.
 To Cut and Paste Rows
To Cut and Paste Rows
- Select one or more rows to cut them from the list in bulk.
- Click
 . The selected row(s) are removed from the table and copied to the Clipboard.
. The selected row(s) are removed from the table and copied to the Clipboard.
- Select
 . They are inserted at the bottom of the table.
. They are inserted at the bottom of the table.
 To Copy and Paste Rows
To Copy and Paste Rows
- Select one or more rows to copy them in bulk.
- Click
 . The selected row(s) are duplicated and copied to the Clipboard.
. The selected row(s) are duplicated and copied to the Clipboard.
- Select
 . They are inserted at the bottom of the table.
. They are inserted at the bottom of the table.
 To Move Rows Up/Down
To Move Rows Up/Down
- Select one or more rows to move them in bulk.
- Click
 or
or  . The selected row(s) are moved one position up/down.
. The selected row(s) are moved one position up/down.
 To Copy and Paste the Content of Cells
To Copy and Paste the Content of Cells
- Select the content of the cell you want to copy and press CTRL+C (copy) on your keyboard.
- Put the cursor in the field in which you want to paste the content.
- Press CTRL+V (paste) on your keyboard.