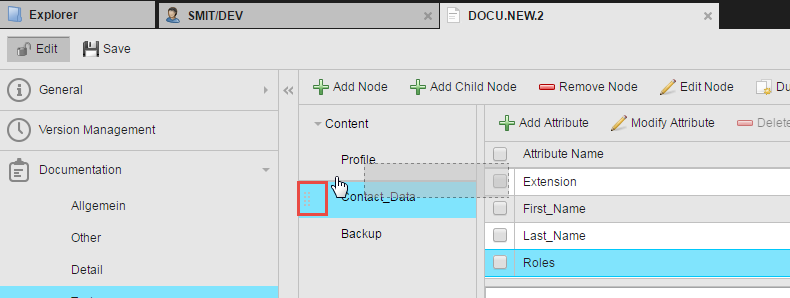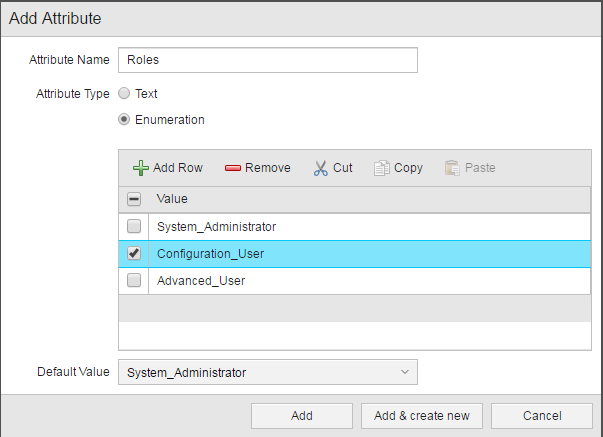Documentation Page
In this page and its sub-pages you enter the information that you deem important for the object. You can enter both structured and unstructured information.
By default when you open the Documentation tab, the main page opens, where you enter unstructured documentation. Additional sub pages to enter structured documentation can also be available. How many and which sub-pages are available for documenting the object depends on your system configuration, as the system administrator defines this in the UC_OBJECT_DOCU variable in client 0 (unstructured pages are defined in the form of simple comma separated values; structured pages are defined by comma separated values with an "@" prefix).
Unstructured Documentation
Basically, you will write unstructured documentation to enter maintenance and emergency information on the object in free text, to provide How-tos within the Automation Engine, etc.
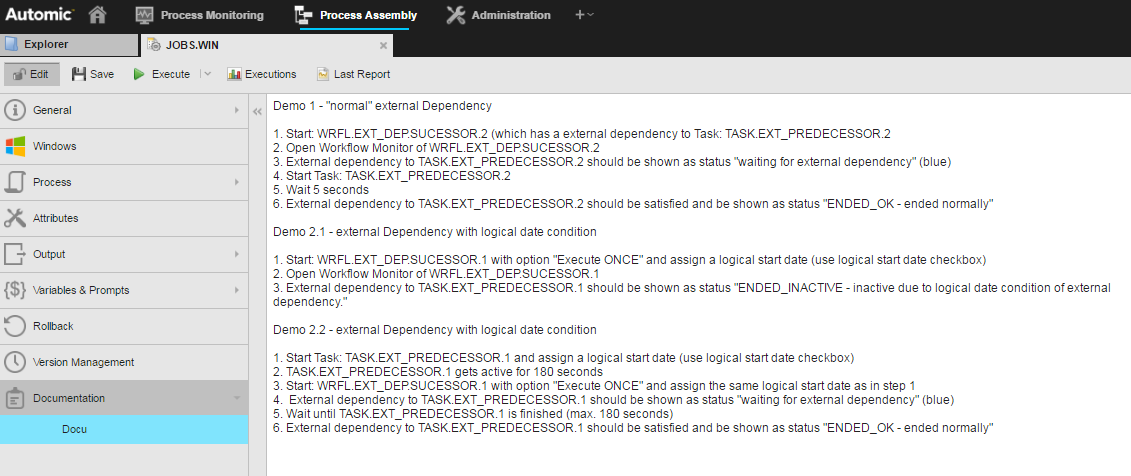
Structured Documentation
Structured documentation can be used to split complex object information in well-arranged parts. In the structured documentation pages you can use the Automation Engine script language to read values using a Script Object (SCRI). The parameters contained in this page can then be queried by other executable objects.
Apart from attributes and text, you can also enter links to files, folders, documents, Intranet or Internet. The linked files and documents open in the associated programs and the URLs call the standard browser, depending on the programs that are installed and on the PC configuration.
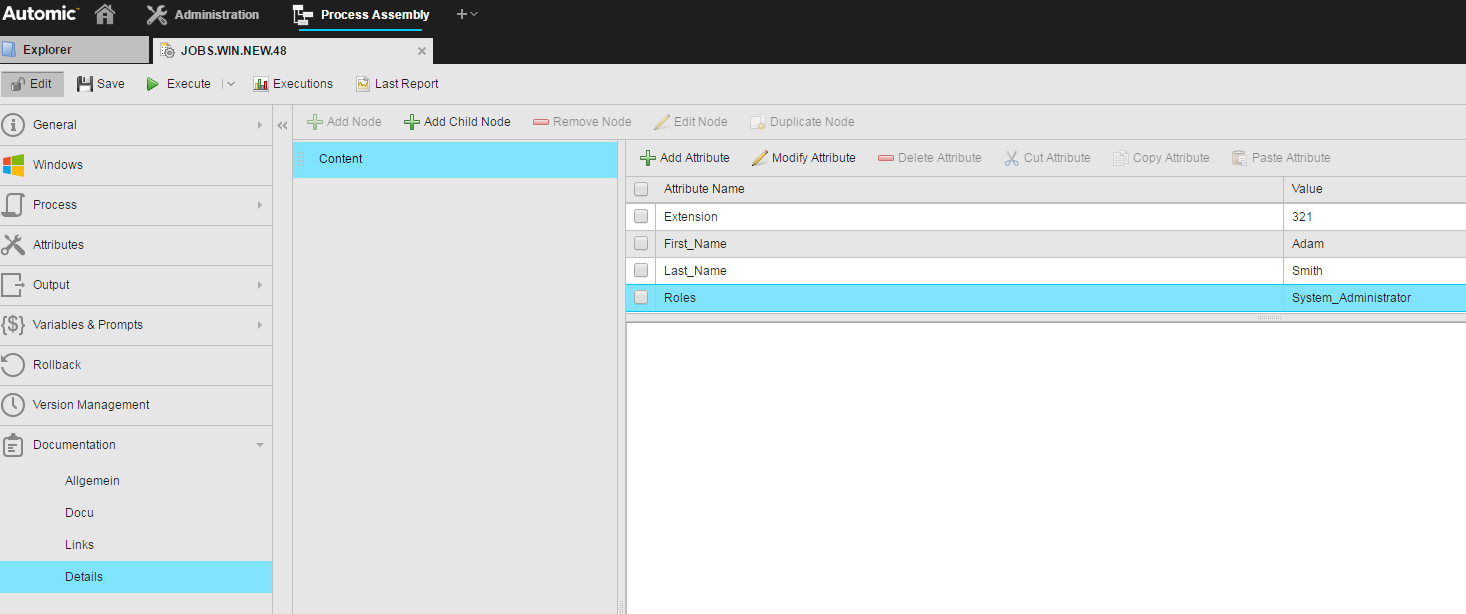
Rules and Conventions
The names of nodes and attributes must comply with the XML naming conventions, that is, you can use alphanumerical characters as well as "-", ".", "_".
Keep the following rules in mind:
- The first character of a name cannot be either a number or "." or "-".
- The name cannot include blanks.
- Do not use colons. They are reserved characters.
- Names cannot begin with "XML", whether uppercase or lowercase.
Structured documentation can be read with specific script elements (XML_*)