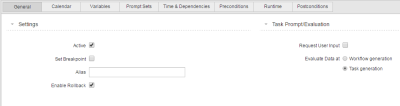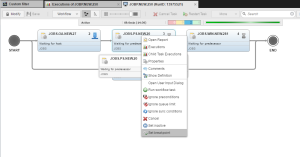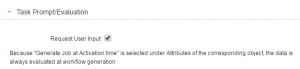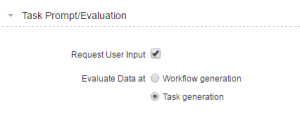General Tab
Settings Section
| Option | Description |
|---|---|
| Active |
Here you can set a workflow task to active or inactive. The workflow task is skipped if this checkbox is deactivated. Activating/deactivating a task here does only affect this particular execution of the Workflow. The next time the workflow is executed, this task will be active again. If you want to permanently deactivate a task, you have to do so on the General page in the corresponding object definition. See General Page. |
| Set Breakpoint |
If you activate this checkbox, the workflow stops at this task. The status of the workflow changes to Workflow is blocked. To continue processing it you must open the Workflow monitor and delete the breakpoint manually: |
| Alias |
The name that should be used to display the task within the workflow (similar to the title in the Explorer). The object name rules apply for the alias as well: it is limited to 200 characters; only the following characters are allowed: A-Z, 0-9, $, @, _, -, . You can use the ALIAS_SPECIAL_CHARACTERS setting in the UC_CLIENT_SETTINGS variable to allow more characters in the alias name. The object name is used if no alias is specified. |
| Enable Rollback |
This runs the rollback actions that are defined for the object. An icon on the task box indicates that this option is activated: You can store rollback and backup actions for all executable objects that can be included in a workflow. By doing that, you can restore a certain condition if an error occurs. The rollback settings are defined in the Rollback Page. |
Task Prompt/Evaluation Section
Here you define how prompts are handled for the task.
| Option | Description |
|---|---|
| Request User Input |
By default, the prompt sets of workflow tasks are not displayed on screen and user interaction is not required while the workflow is being executed; the default values specified in the Prompts Tab. This is important to avoid unnecessary interruptions. However, there can be situations in which you want to change this behavior. Activate the Request User Input checkbox if you want the task prompt sets to be displayed on screen requesting the user to enter values. |
| Evaluate Data at |
Specify here the point in time on which the values entered in the task prompt sets are evaluated. This depends on the generation time that has been specified on the Attributes Pages of Executable Objects of the object definition. |
Task prompt sets are displayed after the workflow prompt sets (if available) in the order in which the tasks are processed in the workflow.
When entering the required values, take into account that returning to already confirmed prompt set dialogs is not possible. Consider also that canceling a prompt set dialog cancels the complete workflow generation process.