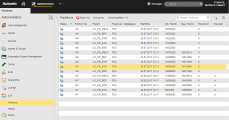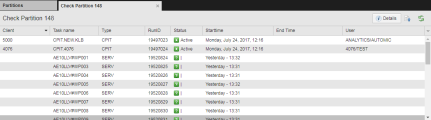Managing ILM Partitions
Managing ILM Partitions
During the daily operation of an Automation Engine system, large amounts of reporting, statistical and historical data accumulate. Partitioning the database with ILM is an efficient method to deal with this and maintain the object version as well as the deleted object data. It allows you to store data in different logical areas in the database according to the start time of the object, to define the intervals in which the partitions should change, etc.
The ILM page is available in client 0000 only.
This topic provides information on the following:
- Pre-Requisites
- Overview
- Searching for Partitions
-
Exporting the contents of the list
This function allows you to export the currently visible data into a .csv file. To use it click
 at the top right-hand corner of your environment.
at the top right-hand corner of your environment.Depending on the browser you are using, you will either be prompt to define the location of the file or you will find it at the bottom of your browser.
- Starting/Stopping ILM
- Checking a Partition
- Switching Out/Dropping a Partition
The lists of ILM Partitions and their History are available if you have installed and configured ILM and if your user definition has been granted privileges to ILM Actions.
For an overview of how to install and configure it as well as examples, see Maintaining Data Records with ILM.
With ILM it is possible to partition 5 areas of the Automation Engine database and to define specific partitioning settings per area, namely
- Statistic (A*) tables
- Report (R*) tables
- MELD
- XAO
- XRO
The number of online partitions depends on the settings specified in UC_ILM_SETTINGS - Settings for Partitioning with ILM and is displayed on the toolbar accordingly. Only one partition is active, namely the latest one.
The Partitions list provides their details and allows you to manage them.
The Partitions list provides the following information:
| Column | Description |
|---|---|
| Status |
Whether the partition is active ( The active partition in always the newest, that is, the one with the highest Partition No. It has no Max. RunID since new activations still occur. |
| Partition No. |
Running number of the partition, which is provided by the Automation Engine. The highest number is the active one. Staging tables (MS SQL Server) always have the partition number "0". |
| Parent |
It is possible to partition 5 table areas in the database; the Parent is the schema name (MS SQL Server) or the corresponding main table of the Automation Engine database (Oracle). |
| Filegroup / Tablespace | Name of the Filegroup (MS SQL Server) or the tablespace (Oracle) where the data is stored. |
| Starttime | Time at which the partition has started to store data. |
| Min. RunID |
Smallest RunID available in the partition, that is, the RunID of the first task that has been stored on it. |
| Max. RunID | Highest RunID available in the partition, that is, the RunID of the last task that has been stored on it. |
| Rowcount | Number of data records available in the partition. |
| Checked |
The partition has been checked and no active tasks have been found. Partitions can be checked manually (right-click a partition and select Check Partition) or they occur automatically before a partition change. |
In large installations you may have many partitions. A search box is available on the toolbar that helps you find specific records:

The search is not context sensitive.
Start typing your text string in the search box. The application starts displaying possible matches as you type.
The UC_ILM_SETTINGS - Settings for Partitioning with ILM variable determines when it should be changed from a partition to the next. When you click the Start ILM button on the toolbar, you activate ILM; this means that the server will change to a new partition at the time specified in the variable.
Conversely, if you click the Stop ILM button, ILM partitioning is deactivated altogether. This means that from that moment onwards no partition changes will take place.
Checking whether active tasks are still available in a partition is a prerequisite to be able to switch it out. This is important because when you switch it out, the data contained in it is no longer available; if you need them again in the future, you will have to restore the partition.
Right-click the partition on the list and select Check Partition. This opens Check Partition list displaying its tasks and their details in a new tab:
Right-click a task to open a context-menu providing the following options:
- Executions/Child/Activator Task Executions (see Execution Data)
- Open Report (see Reports Overview)
-
Initiate Log Rotation - This causes a new log file to be written. A dialog prompts you to confirm your action.
The Automation Engine logs large amounts of information. To be able to handle your log files easily, you can define system-wide settings that break the information to be logged in smaller chunks and thus produce also smaller log files.
For example, you can determine the maximum size of the log file; or you can specify the number of days that may elapse before a new file starts. You do so in the UC_SYSTEM_SETTINGS variable using the CHANGE_LOGGING_DAYS and CHANGE_LOGGING_MB keys. See UC_SYSTEM_SETTINGS - System-Wide Settings.
Switching Out/Dropping a Partition
Partitions that have been checked (that is, that do not contain any active tasks) are switched out/dropped automatically according to the parameters specified in the UC_ILM_SETTINGS variable. A switch-out is always made for the oldest partition. However, it is also possible to do it manually.
Right-click on the Partitions list and select Switch out Partition (MS SQL) or Drop Partition (Oracle) if you want that partition to go offline. This removes the data records available in the partition from your system.
These options are only available for checked partitions, which are indicated by a tick in the Checked column.
Make a backup of your data before switching out/dropping a partition. This way, if you need them later on, you can restore the partition and check your data in the ILM History page.
See also: