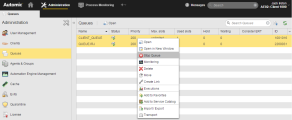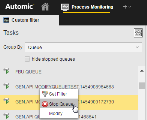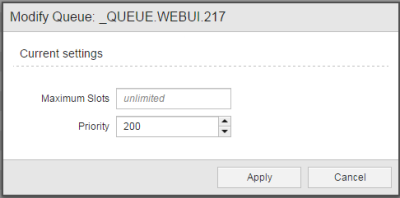Queues
Queues
The Queues page shows the list of all Queue objects indicating their status and settings.
In client 0, it displays all queues in your system. In clients other than 0, it displays the client's queues only.
This topic provides information on the following:
- Purpose/Background
- Overview of the list
- Queue status
- Starting, stopping and modifying a queue
- Viewing the queue settings
- Accessing the execution data and the last report
- Opening the queue's Monitor
- Exporting the contents of the Queues list
You assign a Queue to an executable object
- either on the object Attributes Page while defining it, or
-
at runtime using the :PUT_ATT script element for attribute QUEUE.
When you modify object attributes dynamically and assign them new values, these values apply to only that particular generation and are not stored in the object.
If an object has no specific Queue assigned to it, the system automatically uses the CLIENT Queue to process it.
Queues can be assigned to the following objects:
- Workflow
- Notification
- Event
- File Transfer
- Group
- Job
- Remote Task Manager
- Schedule
- Script
The number of objects that you can assign to a Queue object is not limited.
| Column | Description |
|---|---|
| Name | Name of the Queue object |
| Status |
Status of the Queue object
You can change the status via the context menu of the Administration perspective or the Process Monitoring perspective's queues. |
| Priority | Priority of queue tasks. |
| Max. slots |
Max. parallel-running queue tasks. The displayed value always complies with the object definition (Attributes Page). Value "-1" signals that there is no queue limit. |
| Used slots |
Number of active tasks that occupy a position in the Queue object. Note that this value can exceed the defined queue limit (max. slots) because of limit modifications or the execution of the command "Ignore Queue". |
| Hold | Number of queue tasks that have already reserved a slot but must not start because of the stopped execution of a queue, client or workflow (STOP). |
| Waiting | Number of queue tasks that are in the status "Waiting for queue slot" (Queue status: STOP). |
| Consider ERT | The Queue object includes the setting "Consider Estimated Runtime for Calculation". |
| ID | The ID number of the queue object. |
In the toolbar, the buttons Export and Refresh are available by default. These buttons allow you to refresh the content of the table and export it as a CSV file.
Queues can have the following status:
- Active:

- Inactive:

-
Queue with 0 slots:

The maximum number slots for this queue is set to 0, that is, it is not possible to start tasks. See Maximum Slots.
You can change queue statuses from either the Administration Perspective or Process Monitoring perspective.
In the Administration Perspective, you can select multiple queues and right-click to change all of their statuses or right-click a single queue to change it's status. From the right-click option, select Stop Queue/Start Queue to change queue status(es). You can also open the queue and edit it's settings, including its maximum slots.
In the Process Monitoring perspective, you can only right-click to change a single queue's status. From the right-click option, select Stop Queue/Start Queue to change queue status.
Starting/Stopping a Queue
Queue objects cannot be executed. You can, however, stop and start them.
When stopping a queue, workflows and schedules change their state to STOP - Queue processing has been stopped. This does not affect any other active tasks, though; any other objects that are activated in a stopped queue obtain the Waiting for queue slot status. If you then start the queue again, the tasks that were in a "waiting" state can also start.
You start/stop a queue both from the Administration and from the Process Monitoring perspectives:
-
Administration Perspective
- Select Queues on the Administration navigation pane.
- Select multiple queues and right-click to stop or start all multiple queues or right-click to stop or start a single queue. From the right-click option, select Stop Queue/Start Queue to change queue status(es).
-
Process Monitoring perspective
- On the Tasks navigation pane, select Queue from the Grouped by dropdown list.
- The pane displays all queues available for the client.
- Right-click a queue and select Start Queue or Stop Queue.
An icon helps you identify the status of the Queue object, a green triangle indicating an active queue and a red square an inactive one.
Modifying a Queue
After you have defined a Queue object, you can still edit its definition. You can do so as follows:
In the Administration Perspective
You have the same modification possibilities as in the Process Assembly perspective.
Right-click a Queue to select Open or Open in New Window. The Queue opens in edit mode; you can define both the default settings and the exceptions, if necessary.
In the Process Monitoring perspective
In this case, you cannot edit all the properties of a Queue object. From the Process Monitoring you can only edit the number of maximum concurrent tasks and the priority.
On the Tasks navigation pane on the left hand side select Queues, right-click one and select Modify.
In Client 0 it is not possible to modify Queue parameters.
Queues cannot be created in the Administration Perspective, you can only open them to view or modify their settings. Select one or more queues and right-click to select Open. The Queue object definition pages are displayed in read-only mode.
Accessing the Execution Data and the Last Report
You can open the list of the executions that have been processed in one or more queues so far. Select one or more queues in the list and right-click to select Executions. For details see Execution Data.
You can also open the last report of a queue right-clicking on it and selecting Open Report. In this case, bulk selection is not possible. For more information on the reports see Reports Overview as well as Working with the Reports Window.
Right-click a queue and select Monitoring. The system switches to the Process Monitoring perspective and opens the Tasks list. The filter is predefined using the name of the selected queue as criterion so that the list displays only the tasks that are processed in it.
Exporting the Contents of the Queues List
This function allows you to export the currently visible data into a .csv file. To use it click ![]() at the top right-hand corner of your environment.
at the top right-hand corner of your environment.
Depending on the browser you are using, you will either be prompt to define the location of the file or you will find it at the bottom of your browser.
See also: