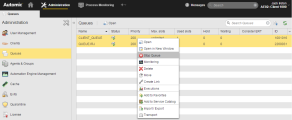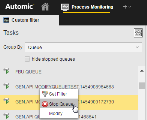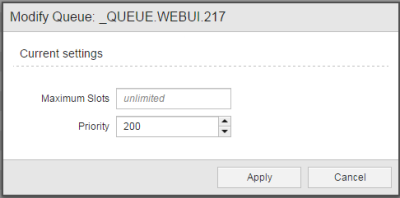Starting, Stopping and Modifying Queues
Starting/Stopping a Queue
Queue objects cannot be executed. You can, however, stop and start them.
When stopping a queue, workflows and schedules change their state to STOP - Queue processing has been stopped. This does not affect any other active tasks, though; any other objects that are activated in a stopped queue obtain the Waiting for queue slot status. If you then start the queue again, the tasks that were in a "waiting" state can also start.
You start/stop a queue both from the Administration and from the Process Monitoring perspectives:
-
Administration Perspective
- Select Queues on the Administration navigation pane.
- Select multiple queues and right-click to stop or start all multiple queues or right-click to stop or start a single queue. From the right-click option, select Stop Queue/Start Queue to change queue status(es).
-
Process Monitoring perspective
- On the Tasks navigation pane, select Queue from the Grouped by dropdown list.
- The pane displays all queues available for the client.
- Right-click a queue and select Start Queue or Stop Queue.
An icon helps you identify the status of the Queue object, a green triangle indicating an active queue and a red square an inactive one.
Modifying a Queue
After you have defined a Queue object, you can still edit its definition. You can do so as follows:
In the Administration Perspective
You have the same modification possibilities as in the Process Assembly perspective.
Right-click a Queue to select Open or Open in New Window. The Queue opens in edit mode; you can define both the default settings and the exceptions, if necessary.
In the Process Monitoring perspective
In this case, you cannot edit all the properties of a Queue object. From the Process Monitoring you can only edit the number of maximum concurrent tasks and the priority.
On the Tasks navigation pane on the left hand side select Queues, right-click one and select Modify.
In Client 0 it is not possible to modify Queue parameters.
See also: