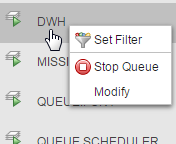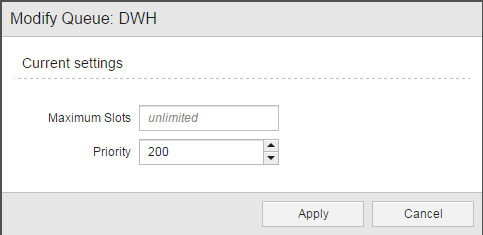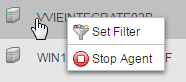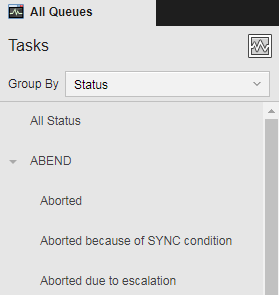Grouping Tasks
The Tasks tab on the left navigation pane provides grouping functions that help you restrict the contents of the Process Monitoring to those tasks that you really need. In addition, from this pane you can start or stop agents and queues, modify the priority of the queues and set additional filters.
The options on this tab are shortcuts to some of the filters available on the right pane. This means that when you select one of the group options on this pane, the corresponding filter settings are selected dynamically on the Filter pane on the right hand side.
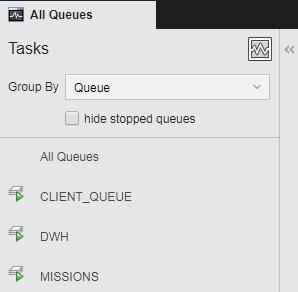
You can group tasks by the following criteria:
|
Criterion |
Description |
|---|---|
| Queue |
Use this option to display tasks that have been processed by specific queues. When you select Queue from Group By, the list of all available queues (both started and stopped) is displayed below on this pane. The list on the main page shows all tasks processed by all queues. You have to select one of the queues to restrict list. Activate hide stopped queues if you want to see only the queues that are started. Right-click on a queue to open a context menu providing the following functions:
|
| Agent |
Use this option to display tasks that have been processed by specific agents. When you select Agent from Group By, the list of all available agents (both started and stopped) is displayed below on this pane. Stopped agents are grayed out; activate hide stopped agents if you want to see only the agents that are active. The list on the main page shows all tasks processed by all agents. You have to select one of the agents to restrict list. Right-click on an agent to open a context menu providing the following functions:
|
| Status |
Use this option to display tasks that have a specific status. This is the same as setting the status filter on the right pane. Click on one of the main grouping status options if you want that the list of tasks displays all tasks with any of its possible sub-status. For more specific results, expand the options available for each main status and click on the one you are interested in:
|
| Business Unit, Region |
When configuring your system it is possible to define customizable attributes, such as business units and regions, that help organizing the company's processes and filter out tasks. The list of business units or regions that is displayed on the pane when selecting these options depends on the Custom Attributes defined in your system.
See Grouping Criteria in Executables - UC_CUSTOM_ATTRIBUTES. |
See also: