configuration.properties
This configuration file primarily allows you to define how the communication between the Automation Engine (AE) and the AWI server, and AWI and its clients runs. This topic covers the parameters that you might need to modify for your local setup.
Configuration required?
Only when you want to define custom property settings; otherwise the defaults will be used.Most of these use default values set by Automic for optimum performance and so you should not modify them unless expressly advised to do so by Automic support consultants.
Related components
The AWI framework.
File location
When you have installed the AWI, you find this configuration file in your application server, in the folder ...\<AWI>\config.
To Define the Configuration
- In your application server go to the folder ...\<AWI>\config.
-
Open the configuration.properties file and update the configurations by adding the parameters that you need. Use the table that follows as a guide.
The changes take effect after logging out and back in again.
Structure
The following table lists the parameters of the configuration.properties file that you might want to define for your local setup.
| PARAMETER | DESCRIPTION |
|---|---|
| There are several categories of properties, as follows: |
|
| General | |
| maxOpenBulkActions |
If users want to open multiple objects/tasks at a time, they can select them in bulk, right-click and select either Open or Open in New Window. This opens as many tabs or windows as selected objects/tasks. By default, the maximum number of tabs or windows that can be opened in one bulk selection is limited to 50, however you can change this limit using this parameter. |
| wfDisplaySettings |
By default tasks in a workflow, whether on the Editor (Process Assembly perspective) or on the Monitor (Process Monitoring perspective), display the Name of the task first and its Title beneath it. This parameter governs this behavior and allows you to change it. Take into account that, in addition to the Name and the Title of a task, users can also assign it an Alias. The list below describes the behavior of the Name, the Title and the Alias depending on how you set this parameter:
|
|
AE Connection Settings |
|
|
automationEngineOpenConnection |
If you have only one connection to the AE, this parameter specifies the timeout interval for the connection between the AWI and the CP. If you have several connections to the AE, this parameter specifies the time interval for attempting to connect to the next CP in case the previous connection fails. Default: 10000 (10 seconds) Tip: Increase the timeout if you have a slow connection between Tomcat and the Automation Engine Note: You define the connections to the AE in the uc4config.xml configuration file. |
| Home Dashboards |
This helps you manage user-customized versions of home dashboards. |
| defaultHomeDashboard |
The name of the dashboard object (DASH) for the default AWI Home Dashboard for your installation. Change this if you want to replace the delivered default with a company-defined standard dashboard. Regardless of which dashboard is defined here, users with editing rights to the DASH objects and Dashboards can choose to use another dashboard to be their own home dashboard. Default: DASH.HOME.DEFAULT |
|
customHomeDashboardsFolder |
The name of the folder path where the dashboard objects for user-customized home dashboards are stored. For more information, see and Setting Up Home Dashboards for Users. Default: DASHBOARDS |
| Import of Large and Complex *.xml Files | |
|
automationEngineOpenConnectionTimeoutMilliseconds asyncLoadingTimeoutMilliseconds automationEngineTimeoutMilliseconds xRequestExecutorTimeoutMilliseconds |
Importing large *.xml files or *.xml files that contain many objects can take a few minutes. While this process is being performed in the background, it can lead to an AWI timeout while waiting for the import to finish and receiving the confirmation. These parameters specify the AWI timeouts, on waiting for these background AE operations to finish. You can increase them if you are getting AWI timeouts. Default: 180000 (180 seconds) All four values should be changed to the same value. |
| Cookies | |
| autofill.cookie.allowed |
If you set this parameter to "true", a cookie for login information is set at user log in. On log in the following information will be stored: System, client, user name and department (but not the password). Allowed values: "true" or "false" |
|
Login Settings |
|
|
sso.enabled |
Specifies whether single sign-on (SSO) can be used for AWI log in, so that users can log into AWI with their domain name and password that they log into their computer with. true = SSO enabled false = SSO not enabled (default) When they first log in, they have to provide their sign-on information and select Kerberos sign-in. For information about the full setup and details about the login options this approach provides, see Configuring AWI Login and User Authentication. |
|
parameter_login.enabled |
Specifies whether the AWI login window opens, the parameters for Connection, Client, Name, and Department are already filled in. Users need to enter only their password. true = login parameters except password are filled in false = no login parameters are filled in (default) If this is enabled, then the AWI startup will recognize login parameters that are added to the start URL in the following format: https://<AWI >/?system=ConnectionName&client=9999&name=MyUserName&department=Dept Note: If your browser is not accessing AWI over an SSL protocol, your URL will start with http://. For information, see Configuring AWI Login and User Authentication. |
|
automationEngine.index |
Also referred to as "multi-connection support," this controls whether users can choose an AE connection when logging into this AWI installation or they are restricted to the specified connection. The connections are defined in <connection> elements in the Values are: -1 = Users can choose a connection at login. (Default) 0–n = The number corresponding to the connection element in the Note: If only one connection is defined in the uc4config.xml, then just use the default value here. |
|
Network Settings |
|
| push |
Activates push communication between the AWI clients and the Apache Tomcat web server they run on. Push is the default and recommended communication technology, because it enables faster interaction with the user interface. Values: true = push is active (default) false = push is not used Note: Not all browser types support WebSockets, which push communication uses. If push is active (push = true) and a user logs into AWI on an incompatible browser type, then AWI continues uninterrupted, but it runs all communication over HTTP(S) protocol. Important: See the Troubleshooting: Some antivirus software interferes with WebSocket communication channels. If you find that people are not able to log in, you might have to modify the configuration of your virus scanners to allow WebSocket communications for the AWI. |
|
AWI Online Help |
|
|
helpUrl.english * |
The location of the start page of the AWI help in English Default: http://docs.automic.com/documentation/WEBHELP/English/all/components/DOCU/12.1/AWA+Guides |
|
helpUrl.french * |
The location of the start page of the AWI help in French Default: http://docs.automic.com/documentation/WEBHELP/French/all/components/DOCU/12.1/AWA+Guides |
|
helpUrl.german * |
The location of the start page of the AWI help in German Default: http://docs.automic.com/documentation/WEBHELP/German/all/components/DOCU/12.1/AWA+Guides |
| AWI Object Validation | |
| promptset.validation.mandatory |
Controls whether users who define workflows (JOBP objects) must provide values in all required fields in all prompt sets in the workflow before saving the workflow definition. This includes the prompt sets in the JOBP object as well as those in the properties of its workflow tasks (child objects). By default, all required prompt set fields must be defined. Turning this off would allow intermediate saves when building large workflows. No matter how a workflow is saved, when a workflow is executed, all required prompt set fields have to be filled before processing can start. Values:
|
To Provide AWI Help on a Company Intranet
When users select the menu item "Open Online Help" in the AWI, the start page of the help opens. The default location for each language is the start page of the related online documentation that you find on docs.automic.com. The content is updated periodically, even between releases, to ensure that you and your users can have the latest information that we can provide.
If, however, your company security policy prohibits Internet access, then use the following steps to make the help available to your AWI users on your company's secured intranet:
- Load the webhelp onto your intranet.
- Go to the Automic Download Center and download the most recent build of "Enterprise.Control.Center_Documentation_Guides" for the installed AWI version.
- Navigate to the language that you want and find the Enterprise.Control.Center_WEBHELP_aa.zip file, where "aa" is the language (en=English, de=German, and fr=French).
- Unzip the file content to a place on your local intranet, that your AWI user clients have access to. The contents look like this:
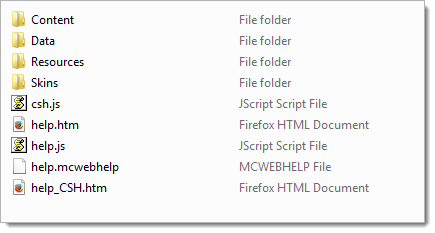
- In the helpURL property for the language that you downloaded, add the URL that leads to the help.htm file at this location. For example,
helpUrl.english=https://our.intranet.com/Automic/ECC/documentation/12/english/help.htm
Note: Download and update the documentation with each service pack.
Help in German and French: When a major or minor release of AWI is made available, only English help is provided. With the first service pack after the major or minor release, the translated German and French versions will be available.
Example
Here is a sample of the configuration.properties file with all parameters defined. Among other specifications, here a folder location has been specified for user-customized home dashboards of users who have authorization to save their modifications to those dashboards.
defaultHomeDashboard = COMPANY_DASHBD
customHomeDashboardsFolder = DASHBOARDS
sso.enabled = true
push=true
helpUrl.english=https://our.intranet.com/Automic/ECC/documentation/12/english/help.htm
promptset.validation.mandatory=true