Modifying Workflows at Runtime
As a developer and object designer, after designing a Workflow you execute it to check its behavior. If the execution of a workflow does not meet your expectations, you can modify it from the Workflow Monitor in the Process Monitoring perspective. Workflows can be modified in the Workflow monitor only if they are active (they have already started) or are in generation. The reports provide detailed information about these changes.
These changes apply to that particular execution only, since they are not stored in the Workflow definition.
This page includes the following:
Restriction
It is not possible to delete tasks from the Workflow monitor, whether they are active or not. You have two possibilities to get rid of a task in the Workflow:
- Set it to inactive
- Remove the connecting lines that point to the task and redesign the workflow accordingly
When you open the Workflow Monitor, it is in read-only mode. To be able to make changes, do the following:
Switching Between Read-Only and Edit Modes
When you open the Workflow monitor, the Workflow is in read-only mode. To change the properties either in the Workflow or in any of its tasks, you must first make it editable.
- Click the Modify button on the toolbar. This pauses the Workflow and activates the edit mode so that you can make changes without new tasks starting.
- Make your changes.
- When you are done with your changes, click the Modify button again to switch back to the read-only mode.
- A dialog is displayed that prompts you to confirm that you want to save your changes and switch to the read-only (Monitor) mode.
This button is not available in Client 0.
Modifying Workflows with Embedded (Child) Workflows
Switching the parent Workflow to the modify mode does not automatically switch its child Workflows. If you also want to modify embedded Workflows you must explicitly set them to modify mode.
To Switch Embedded (Child) Workflows to Modify Mode
- Click the Modify button on the monitor toolbar. This pauses the Workflow and activates the edit mode.
- Expand the child workflow by clicking on the flip icon on its upper right corner. The structure of the embedded Workflow is displayed.
-
Right-click anywhere on the expanded Workflow to open the context-menu and select Modify. The embedded Workflow is now in modify mode and you can edit it.
- When you are done with your changes, click the Modify button again to switch back to the monitor (read-only) mode.
- The parent Workflow is still in modify mode. Click the Modify button here as well.
More information:
Special Case: IF and ForEach Workflows
The properties of IF and ForEach Workflows cannot be changed. For this reason, the Modify button on their Workflow monitor toolbar is always disabled.
However, you can perform certain functions on the tasks included in them, such as set a breakpoint, cancel, restart, and so on. The status and the type of the tasks determine which functions are available.
For information about which functions are available see Available Functions Depending on the Task Status.
You can only replace tasks that are activated but not started yet.
- Right-click the task and select Replace Task.
-
On the Replace Task dialog search for the task you want to replace. You have two possibilities:
- Scroll through the folder structure by clicking the arrow next to the home icon and expanding the nodes.
- In the Search field, enter the name or par of the name of the task that you are searching for.
The new task replaces the old one in the Workflow. It inherits all the dependencies and properties that were defined in the old task.
The old task is moved one line below the new task. Its connector lines change to dashed lines to indicate that this task is deactivated. It is not removed from the monitor because it has already been generated. This is essential for auditing purposes because it allows you to track what has changed with each replacement.
- Save your changes and click the Modify button to leave the edit mode. The Workflow is activated again.
For example:
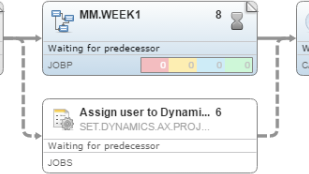
External Tasks
External tasks are not part of the Workflow but affect it. An external dependency is graphically displayed in the form of a dashed task box.
An external task can only be replaced by another external task. The Replace Task dialog contains an additional Insert as External Dependency field at the bottom to indicate that you insert an external task.
- Right-click on the place in the monitor where you want to insert the new task and select Add Existing Task from the context menu.
-
On the Add existing Object dialog, search for the task you want to replace. You have two possibilities:
- Scroll through the folder structure by clicking the arrow next to the home icon and expanding the nodes.
- In the Search field, enter the name or par of the name of the task that you are searching for.
The new task is inserted in the position where you right-clicked.
- Connect the new task as needed.
- Click the Modify button to leave the edit mode.
You can move tasks from one position in the Workflow to a different one. This applies both for the tasks within the Workflow and for the start and end nodes, which can also me moved. Select and drag the task to drop it on to its new position.
Moving tasks in a Workflow does not modify its logic because the task sequence does not changed (the connections between tasks remain the same). It is simply a cosmetic change.
Connecting/Disconnecting Tasks
Connecting
After adding a task to a Workflow you connect it to its predecessor and successor.
- Hover the mouse over the start or the end point of a task. Arrow symbols are displayed. You draw the lines from/to these arrows.
- Click and hold the arrow symbol and drag it to the task you want to link.
- Release the mouse button. The two tasks are now linked to each other.
Disconnecting
It is not possible to delete tasks in the Workflow monitor. If you want to prevent the execution of a task in an active/stopped Workflow, you can disconnect it from its predecessor.
Select the line that points to the task you do not want to execute and either right-click and select Delete or press the Delete button on your keyboard. The connector is now displayed as a dashed line indicating that the connection has been removed. The task (as well as all subsequent tasks) will not be executed.
You can only remove the connection to a task that has not been executed yet.
Connecting Distant Tasks in Large Workflows
The size of the task boxes is automatically reduced to display as much as possible of the Workflow structure. In large Workflow with many tasks, boxes display less data. You may not have enough information at a glance to be able to decide which tasks to connect. Also, the target task may be outside the visible part of the Workflow.
When a Workflow expands beyond its visible part, the context menu that is displayed when right-clicking a task contains the Connect Task option. This option helps you find and connect distant tasks.
To Connect Distant Tasks
-
Right-click a task in the Workflow and select Connect Task from the context menu.
- The connect toolbar is displayed at the top of the editor.
-
From Start Task do one of the following:
- Select the task from the drop-down list.
- Start typing its name, alias, or sequence number within the Workflow.
The focus of the editor or monitor changes to the selected task. This function lets you verify that it is actually the task you want to link from.
Tip: Hover your mouse over the task box to display the tooltip. If you need more information, right-click it and select Properties.
- Do the same to select a task from the End Task drop-down list.
- The Save button is now enabled. Click it to confirm the connection.
-
Click Cancel to hide the toolbar.
Important! If you click Cancel before saving, the tasks are not connected and the toolbar is hidden.
Restrictions:
-
External dependencies are not available for selection in either of the dropdown lists.
-
To prevent linking a task to itself, the task you select in the Start Task drop-down list is not available in the End Task one.
- The Start node is not available for selection in the End Task list. The End node is not available for selection in the Start Task list.
- The Connect button is disabled if one of the dropdown lists in empty or if your selection is an invalid combination of tasks.
- In sub Workflows (Workflows that are embedded in a parent Workflow), only the tasks that belong to the sub Workflow are available for selection.
Modifying the Properties of Tasks
-
Select the task that you want to modify and right-click to select Properties. Alternatively, select the task and click the Properties button on the toolbar.
-
The properties pane opens at the bottom half of your screen. Select the appropriate tab and change the values as needed. For more information about the possibilities, see Modifying Workflow Tasks at Runtime.
- Click the Modify button to leave the edit mode. The workflow is activated again.
Rollbacks
For more information, see Rollbacks and Rollback Page.
See also: