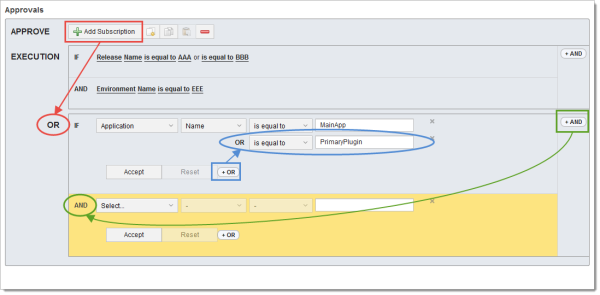Managing Approval Requests
As an Administrator, you create and maintain approval subscriptions for users and user groups. An approval subscription defines the executions that a user or the users in a user group can approve.
This page includes the following:
When you create requests for an execution approval, you specify the conditions that belong to the request. The conditions define the entity main types and properties that are to be included in or excluded from the approval request. When executions that match all the conditions defined in the request are created, CDA sends an approval notification to the user.
Unlike other User Management functions, where you only grant users and user groups access rights to certain objects or components, when you define an approval request you also assign a task to the user or user group. Furthermore, the approval request triggers actions from CDA: that is, approval notifications.
About Conditions
Within each request, you see at least one condition:
- The first condition is always in an IF frame
- More conditions are in separate AND frames that are stacked under the IF frame
One IF or AND frame describes a condition that specifies possible values for one combination of the CDA main type and property.
You can have more than one value statement for a main type and property.
- The word OR precedes each extra value statement
- The condition is true if any of the value statements are true
When an approval notification is sent:
- For an execution to be sent for approval, all conditions (in the IF and all the AND frames) must be true simultaneously
- Within each condition, only one of the value statements has to be true
Creating Approval Subscriptions
- Open the user or user group definition.
- Click the Approval Request tab.
- Click the Add Subscription button. A shaded IF frame for a subscription appears. Within the IF frame, you see a highlighted frame with a blank first condition.
- Define the condition parameters in each of the input boxes of the first condition statement. Select the following:
- Main type (Package, Application...)
- Type property (name, folder, custom type...)
- Comparison operator. Possible values:
- is equal to or is not equal to, which allow you to define an exact value to include or exclude
- is like or is unlike, which allow you to enter a partial string that the values to include or exclude must have
- Select or enter a value.
- If the comparison operator is is equal to or is not equal to, select from drop-down list of available values
- If the comparison operator is is like or is unlike, enter the common characters of the values
Note: You can use the wildcard character asterisk (*) to stand for any number of unspecified characters.
- Optionally, add more value statements for the same main type and property.
- Click the +OR button in the bottom left of the condition frame.
- In the new row that appears, select a comparison operator, and then select or enter a value.
- Optionally, add another condition.
- Click the +AND button at the bottom of the bar to the right of the condition frame.
A new frame that starts with AND appears under the IF frame.
- Define the first condition and then click +OR to add more value statements.
- Optionally, click the Accept button for the new condition.
To change a condition that has been accepted, click any underlined text in the condition. The selection boxes reappear and you can edit the condition.
You can copy a condition from one subscription to another. This can be from this user or user group definition or from another user or user group and paste it into this page. See Copying Subscriptions and Conditions from Approvals
Click the Reset button on a condition statement to revert the changes that you made since the last time the definition was saved or after you have clicked the Accept button. This works for new conditions that you add and previous ones that you have changed. To see the Reset button, you have to be in edit mode, where you see the input fields. To open a condition statement in edit mode, click any part of the statement.
- Click the +AND button at the bottom of the bar to the right of the condition frame.
- Optionally, click the Add Subscription button and add another subscription.
- Click the Save or Save & Close button at the bottom of the page. All conditions are accepted, validated, and displayed as natural sentences.
Editing Approval Subscriptions
When you are creating or modifying a subscription or any of its conditions, you see selection and entry boxes where you can select, enter, or change values. This is edit mode.
In display mode, the conditions of a subscription are presented in natural sentences, and you see no selection or entry boxes. You see subscriptions and conditions in display mode in the following situations:
- When the user or user group definition has been saved. In this case, all defined subscriptions are in display mode.
- When you accept a condition that you have added or modified, but you have not yet saved the user or user group definition. When you have not accepted all conditions or saved the user or user group definition, you would see some conditions in edit mode and others in display mode.
To switch a condition to edit mode, simply click anywhere in the condition statement.
To Edit Approval Subscriptions
- Open the Approvals page where you want to edit conditions.
- Click anywhere in the subscription or condition statement to select it. If the subscription or condition was presented in natural sentences, then the input boxes appear.
- Make your changes.
- Click the Save button in the sidebar.
Duplicating Approval Subscriptions
You can duplicate one condition or all conditions of a subscription. In both cases, the conditions are added to the same subscription.
To Duplicate Approval Subscriptions
- Open the Approvals page for the user or user group definition.
- Do one of the following:
- To duplicate only one condition:
- Select the condition by clicking anywhere in the condition.
- Click the Duplicate button.
- To duplicate all conditions:
- Select the subscription by clicking the vertical bar on the right that runs the full length of the subscription and contains the +AND button.
- Click the Duplicate button.
- Click the Save button in the sidebar.
Copying Subscriptions and Conditions from Approvals
You can copy a whole subscription or only one condition and paste it in the same Approvals page or to the Approvals page of another user or user group. This can help you save time when creating subscriptions and conditions.
To Copy a Subscription
- Start on the Approvals page for the user or user group definition that has the subscription that you want to copy.
- Select the subscription by clicking the vertical bar on the right that runs the full length of the subscription and contains the +AND button.
- Click the Copy button.
When you have copied some part of an approval subscription, the paste button is enabled on all Approvals pages.
- To paste the subscription into the same Approvals page:
- Click somewhere outside all subscriptions, so that none is highlighted.
- Click the Paste button.
- To paste the subscription to a different user or user group:
- Go to the Approvals page of the user or user group that you want to paste to.
If the user or user group definition is open, you can click the tab to go to there.
- Click somewhere outside all subscriptions, so that none is highlighted.
- Click the Paste button.
- Go to the Approvals page of the user or user group that you want to paste to.
- Optionally paste the same subscription in the Approvals page of more users, user groups or both.
To Copy a Condition
- Start on the Approvals page for the user or user group definition that has the condition that you want to copy.
- Select the condition by clicking anywhere in the condition.
- Click the Copy button.
When you have copied some part of an approval subscription, the Paste button is enabled on all Approvals pages.
- To paste the condition into the same Approvals page:
- Click somewhere in the subscription where you want to paste it.
- Click the Paste button.
- To paste the subscription to a different user or user group:
- Go to the Approvals page of the user or user group that you want to paste to.
- Click somewhere in the subscription where you want to paste it.
- Click the Paste button.
- Optionally paste the same condition into other subscriptions.
Deleting Approval Subscriptions
- To delete an entire subscription:
- Select the subscription by clicking the vertical bar on the right that runs the full length of the subscription and contains the +AND button.
- Click the Remove button next to the Add Subscription button at the top of the page.
- To delete a condition:
- Select the condition by clicking anywhere in the condition.
- Click the Remove button next to the Add Subscription button at the top of the page.
- To delete a value statement within a condition:
- Select the condition by clicking anywhere in the condition.
- Click the button next to the value statement.
Even when you move the cursor over a condition frame without clicking the condition, the circled X icon appears next to each value statement.
Note: Until you save a user or user group definition, you can revert all changes, including deletions, by clicking the Cancel button.
See also: