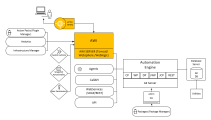Installing the Automic Web Interface
The Automic Web Interface is Automic Automation's graphical user interface. When you download it from our download center, the delivery ZIP file already contains everything that you need to install, start and configure the Automic Web Interface. It also contains the AWI plugins, all necessary bundles and libraries, and the Java API.
It is no longer necessary to install an application server before installing the Automic Web Interface because the delivery artifact includes the AWI Jetty Launcher. However, if you do have an application server (Tomcat, WebSphere or WebLogic), you can still follow the old installation method. This topic provides instructions for installing the Automic Web Interface in all possible setups.
Important: The Automic Web Interface and the AE server must have the same release version. To check other compatibility issues, see Compatibility Information or access the compatibility matrix directly.
This page includes the following:
System Overview
The graphic below is a high-level overview of the installation process. The areas where you must do something to install the Automic Web Interface are highlighted.
Click the image to expand it.
TLS/SSL Connection between AWI and the Automation Engine
As of version 21.0, the Automation Engine and the Java components communicate using TLS/SSL. These components establish a connection with the Java communication process (JCP), which uses trusted certificates to prove its identity to other communication partners.
You can use the trustedCertFolder= parameter in the respective configuration file to define the path to the folder where the trusted certificates are stored. Otherwise, the certificates should be installed in the Java trust store. For more information, see Securing Connections to the AE (TLS/SSL).
Content of the Delivery Artifact
The delivery ZIP file that you download from our download center contains the following files and folders:
-
aa-webui-launcher.jar
Launcher to start AWI within a Java process
-
awi.war
Web application file for Tomcat, WebSphere and WebLogic
-
/config
Folder containing the AWI configuration files (
logback.xml,uc4config.xml,configuration.properties, plugin configuration, and so forth)Note: Some configuration files are delivered with an additional ".sample" extension to ensure that your existing configuration files will not be overwritten when you update the AWI installation. You can remove ".sample" and adapt the parameters in these files or you can use the old, already configured files.
-
/lib
EquinoxOSGi runtime libraries
-
/osgi-tmp
Temporary folder for OSGi related files and the AWI log file
-
/plugins/autoinstall
AWI plugins
-
/plugins/java-api-bundles
Java API
-
/plugins/osgi-support-bundles
OSGi runtime (Felix, Service Runtime)
-
/THIRD-PARTY-LICENSES
Folder that contains a copy of the used licenses
-
THIRD-PARTY-LICENSES.txt
List of third-party libraries used in AWI
See also Plugins and Configuration Files Location.
Installing AWI
The delivery artifact contains the aa-webui-launcher.jar. This is the Jetty Launcher, which will automatically start AWI within a Java process without your having to install it. However, if you are upgrading from a previous version and still want to use your application server for the AWI installation, you can do so.
Select the answer that applies to your setup to display the instructions that are relevant for you.