Example: Defining User Catalogs
The My Catalog perspective is the operator's personal, interactive dashboard. It provides real-time data on the objects they are entitled to work with and links to them. You configure it based on the User groups you have defined.
My Catalog gives direct access to the folders and objects that operating users have been assigned. From it, depending on their authorizations, they can do the following:
- Open the object definition in read-only mode. This allows them to see the object details, including the estimated runtime (if available).
- Execute objects.
- Open the monitor to follow the execution progress and, if necessary, react immediately.
- Modify the task properties at runtime, provided they have the necessary rights.
- Open the last report created for the task.
- Access the execution data of an object.
You configure the users' My Catalog based on User Groups, which most probably reflect the authorization policy at your company. Whenever you create a User Group, it is automatically added to the User Catalog list in the Process Assembly perspective, for example:
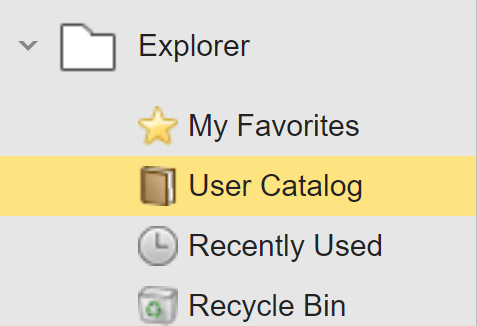
To populate a User Catalog with the objects that the operator user needs, you simply add those objects to the User Group here.
In this example, the administrator adds objects to the OPERATORS User Group created in Example: Defining Authorizations at User Group Level. As a result, the My Catalog of the Users included in the group will only display those objects.
Tip: Read Tips and Tricks to learn about functions that can make your work more comfortable.
How to Define the My Catalog for Users in the OPERATORS User Group
- Open the Process Assembly perspective.
-
Search for the object you want to assign to the User group. For this purpose you can use the Global Search.
- Enter the name of the Workflow in the Global Search box.
-
A dropdown list is displayed providing a link to the Workflow:
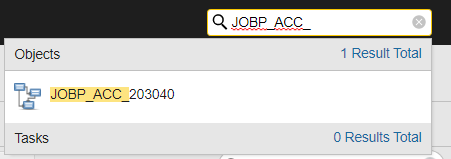
-
Right-click it and do one of the following:
- Select Add to User Catalog.
- Select Show in Folder to open the folder where the object is located and right-click it to select Add to User Catalog.
- Click OK
-
On the Add to User Catalog, expand the list of User Groups and select the one to which you want to assign the object.
- Click OK.
- Repeat these steps for all the objects you want to assign to the group.
See also:
- If you are new to the Automic Web Interface, take a look at the Getting Started topics to make yourself familiar with it.
- User Management: Defining and Managing the Authorization System
- Clients
- Users (USER)
- User Groups (USRG)