Documentation Page
As a developer and object designer, you use the Documentation page to enter the information you consider important to understand the configuration and behavior of the object. By default, this page allows you to enter unstructured documentation. In UC_OBJECT_DOCU in Client 0 your system administrator can configure how many documentation pages will be displayed and whether they can contain unstructured or structured documentation.
The Documentation object and the Documentation pages are two different things, although related. In the Documentation object you provide cross-object information that pertains to the client you are logged into. The Documentation pages, on the other hand, provide details on a specific object.
This page includes the following:
Unstructured Documentation
Using unstructured documentation is a good idea if you want to enter maintenance and emergency information on the object in free text, to provide instructions within the Automation Engine, etc.
Structured Documentation
Structured documentation can be used to split complex object information in well-arranged parts. In the structured documentation pages you can use the Automation Engine scripting language to read values using Scripts (SCRI). The parameters contained on this page can be queried by other executable objects.
Apart from attributes and text, you can also enter links to files, folders, documents, Intranet or Internet. The linked files and documents open in the associated programs and the URLs call the standard browser, depending on the programs that are installed and on the PC configuration.
Rules and Conventions for Structured Documentation
- The names of nodes and attributes must comply with the XML naming conventions, that is, you can use alphanumerical characters as well as "-", ".", "_".
- The first character of a name cannot be either a number or "." or "-".
- The name cannot include blanks.
- Do not use colons. They are reserved characters.
- Names cannot begin with "XML", whether uppercase or lowercase.
Structured documentation can be read with specific script elements (XML_*).
To Create Structured Documentation
You create structured documentation building the structure in nodes and sub nodes and adding attributes with values to those nodes.
-
Open the sub page in which you want to enter the structured information.
The documentation toolbar provides the functions you need to create node and child node structures.
-
Create as many nodes and child nodes as you need:
- Click the Add Node button on the toolbar and enter the node name on the dialog that opens up. Keep the naming rules and conventions described above in mind. Create as many nodes as you need.
-
There are two ways of creating child nodes:
- Select the parent node, click the Add Child Node button on the toolbar and enter the child node name on the dialog that opens up. It is added below the parent node.
-
Select an existing node, grab it on the selection area (marked in red on the screenshot below) and drag and drop it below the parent node.
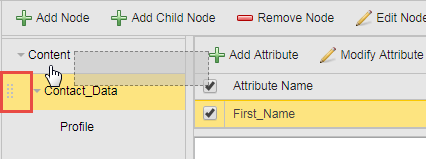
You have the following options:
- To sort the order of the nodes in the tree structure, drag and drop them to their new position.
- To delete an existing node click Remove Node.
- To rename a node click Edit Node.
- To create the same node again at exactly the same position click Duplicate Node.
-
Add attributes to the nodes:
-
Select a node and click Add Attribute.
-
On the Add Attribute dialog enter the name of the attribute and define its type:
- Select Text and enter a value in the input field below. No special characters are allowed here.
-
Select Enumeration to create a dropdown list with the values you enter in the table.
Important! No special characters are allowed .
- Click Add to insert the new attribute in the Attributes list or Add & create new to continue defining attributes.
-
- Save your changes.
See also: