Defining the Prompt Sets Page
PromptSets (PRPT) are objects that define interactive forms. PromptSet forms can be assigned to executable objects. When the executable objects are executed, these interactive forms are displayed and allow users to enter values at runtime. As a developer and object designer, when you create executable objects you can assign them PromptSet objects on their PromptSets page. The form defined by the PromptSet object is generated as a request when the object executes.
For more information, see:
Assigning PromptSet Objects to Executable Objects
To Add PromptSets to an Executable Object
-
Open the definition pages of the executable object and go to Variables & Prompts > Prompt Sets.
-
Click Add PromptSet. The Add PromptSet dialog is displayed.
-
Select or search for the PromptSet object that you want to assign to the object. The search is case-sensitive.
-
Click Add PromptSet again if you want to add another PromptSet. The added PromptSets are displayed in the middle pane. Select one to see its details in the right pane
-
Optionally change the order of the PromptSets by dragging and dropping them. To remove a PromptSet, select it and click the Remove button in the toolbar.
-
Save the object.
Note: You cannot modify PromptSets here. If you want to modify a PromptSet, you must open it and change its configuration in the PromptSet Designer.
To Enter New Values or Override Predefined Values
PromptSet objects can contain already predefined values. If they are not read-only when you assign the PromptSet to an executable object, you can modify those predefined values.
All input fields let you type values manually or use variables to populate them. Do the following to use variables:
-
Click on the label of the element where you want to enter/modify a value. This toggles on the function to insert variables. For example:
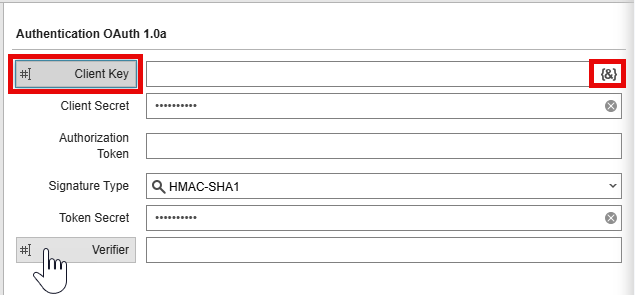
-
Click the {&} button that is displayed in the input field.
-
On the Select Variable dialog, select the variable and click OK. For more information, see Inserting Variables/VARA Objects in Objects and Scripts.
Using Predefined Variables in PromptSets
When using variables in PromptSets, consider the following:
-
You can use a predefined variable or a text string that contains one or more predefined variables. The text you enter in a variable entry field can include any combination of the following elements:
- System properties variables
System properties variables are not objects. They are the same throughout the system. - Object properties variables
Object properties variables reference objects or their runtime instance (task). - Automation variables
Automation variables are a predefined subset of static Variable objects used for system properties. - Variable objects
Variable objects can be static or dynamic. Static variables store values in their object definition, while dynamic variables retrieve values from a specified data source.
- System properties variables
-
In case of objects that are children of Workflows or Schedules, if you want to use the object variables used in the Workflow/Schedule in the child object, you must enter it manually. Do not use the {&} button.
-
Text conventions for variable and object names apply here too. Follow these rules when writing names:
- System properties variables and object properties variables start with a leading ampersand (&) and end with a hash (#).
- Variable objects, including automation variables, start and end with curly brackets ({ }).
- You can enter text that combines elements, such as {PREFIX}_&$CLIENT#, if the prompt allows it and if you follow the text conventions.
- Time/Date prompts require a default value and cannot be saved without a value. The only allowed date format for default date values is YYYY-MM-DD.
See also: