Schedulers
A scheduler is a representation of an automation engine that regularly provides the data that populates AAI. Once AAI is installed and fully integrated with the scheduler(s), AAI can start extracting the data that it needs to build jobstreams, perform calculations, predict outcomes, populate charts, generate reports and so forth. AAI extracts two types of data:
-
Object definitions
Static object definitions that describe the jobs: Their schedules, dependencies and resource conditions, how they are connected, when they start, and so forth. AAI converts this data into jobstream definitions.
When installing and configuring AAI and the connectors, the technical teams have set up the regular intervals at which AAI polls this data. Since these definitions do not change very often, the usual polling cycle is once or twice a day.
-
Run data and metadata
Job events, status changes that occur as executions take place in the scheduler. AAI recreates those job events and status changes and generates jobstream runs accordingly.
When installing and configuring AAI and the connectors, the technical teams have set up the regular intervals at which AAI polls this data. Run data is dynamic, it changes constantly so the polling cycles are short in this case (every 20 seconds, every minute and so forth).
You can add as many schedulers to a single AAI server as you need. You can also add multiple schedulers for one particular automation engine. For AutoSys, each of these instances can have a different scheduler version.
You use the Configuration Tool to manage the intervals at which AAI retrieves data from the schedulers. For more information, see Configuration Tool - Intervals .
This page includes the following:
Accessing the Schedulers
You have two options to access the schedulers depending on whether you start from AAI's thick client or its web interface:
-
Starting on the thick client:
-
In the Admin tab, select Schedulers from the left pane.
-
Click the plus (+) button on the toolbar.
-
A button appears that redirects you to the AAI web interface. You create the scheduler there.
-
-
Starting on the AAI web interface:
-
Select System from the left navigation panel.
The System Monitoring page opens displaying the Schedulers table that lists all the schedulers that are available in your system.
-
Add, view or edit schedulers directly here on this list.
-
You add, edit and delete schedulers in the Admin tab:
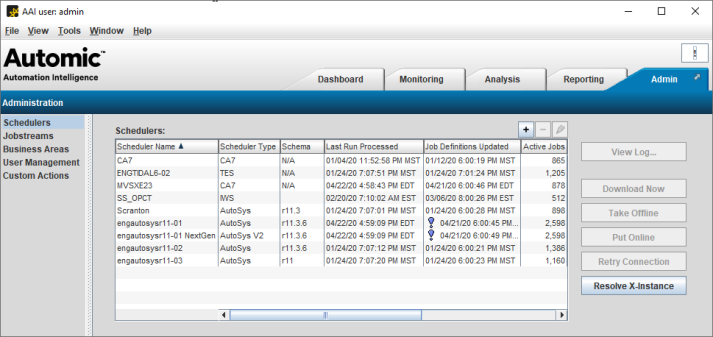
The Scheduler List (Thick Client)
Some columns are hidden from the list of schedulers by default. To show them, right-click on any column header and select the name of the column that you want to display.
The Schedulers list in the main pane provides the following information:
-
Scheduler Name and Type
-
Last Run Processed
Timestamp of the last run.
-
Job Definitions Updated
Timestamp including the time zone of the last update of the job definitions.
-
Time Zone
This indicates the geographical location of the scheduler.
-
Active Jobs
Number of jobs that are currently active in the scheduler.
-
Schema
-
CS
AAI can determine whether the underlying database is case sensitive or not. This information is displayed in this column.
-
Deleted Jobs
-
Instance
-
Status
Status of the scheduler, whether it is online or offline.
Working with the Schedulers List (Thick Client)
Right click any entry in the list to access the following list functions:
-
Copy Cell
Copies the content of the cell to the clipboard.
-
Copy Table
Copies the content of the entire table to the clipboard.
The Scheduler List (Web Interface)
The Schedulers list on the System Monitoring page of the web interface provides the following information for each connected scheduler:
-
Name and Type as defined when you added the scheduler
-
Status
The scheduler retrieves the data from the automation engine at configurable intervals. Those intervals are configured per scheduler. The status of the scheduler indicates how current the data provided the scheduler in relation to the configured interval.
Behind
When administrators configure the system, they also define the period of time that the scheduler is allowed NOT to retrieve data without issuing an alert. The scheduler is behind if
-
the specified period has been exceeded
-
more than 15 minutes have elapsed since the last job event was processed.
On Time
This status means that the scheduler is retrieving data as defined in its configuration.
In Progress
This status means that the scheduler is being created.
Offline
This status indicates that the scheduler is down.
-
-
Event as of
The last time that the scheduler collected data from its automation engine. So, you know that the data is as up-to-date with the automaton engine as this time.
This time will always be the equal to or greater than the time of the Last Event that was collected. If the scheduler is very busy, these times will stay the same during that busy interval.
-
Last Event
The most recent time that an event was collected by the scheduler from its automation engine. Although the scheduler might check for event data in regular intervals, sometimes there is no new event.
-
Job Definitions Updated
Timestamp including the time zone of the last update of the job definitions.
-
Active Jobs
Number of jobs that are currently active in the scheduler.
-
Deleted Jobs
Number of jobs that have been deleted from the scheduler. Deleted jobs definitions and their historical execution data are retained in the AAI database to be available for historical jobstream data for as long as your company retains historical data.
From the Schedulers list you can do the following:
-
Add a new scheduler
-
View the definition of a scheduler
Click the link in the Name column. The resulting dialog displays the scheduler properties and it also lets you edit and delete the scheduler as well as take it offline/online.
Adding Schedulers
To add a scheduler, click the Add Scheduler button. Depending on the type of scheduler that you want to add, you must configure different properties. For details about how to configure each type, see:
You can also add and configure schedulers using the Command Line Interface. For more information, see Command Line Interface.
After adding a scheduler through the web interface, the new scheduler is available in both interfaces.
Taking Offline/Putting Online
Take the scheduler offline if you want to prevent AAI from attempting to connect to it to get updated data (jobs definitions and events).
The scheduler remains defined to AAI and any historical data already within AAI are available for analysis and reporting, but no new data will be processed.
To Take a Scheduler Offline or Put it Online
From the thick client:
-
Select a scheduler in the list and click Take Offline.
-
The Put Online button is enabled if you select any scheduler that is currently offline. Click it to reinstate the scheduler; AAI will resume its normally scheduled download of data from the scheduler (including job definition changes and new events).
From the web interface:
-
Click the link in the scheduler name.
-
On the resulting dialog toggle on/off the Online button. AAI will resume its normally scheduled download of data from the scheduler (including job definition changes and new events).
Retrying the Connection
(From the thick client)
If the connection to a scheduler database fails AAI sets the scheduler to unable to connect. To reactivate the scheduler, select the Retry Connection button once the problem has been resolved.
Deleting Schedulers
Deleting a scheduler means that all data related to that scheduler is removed from the AAI database permanently, including jobs, job runs, and jobstreams.
(From the thick client)
-
In the Admin > Schedulers pane, select the scheduler.
-
Click the icon with the minus sign.
(From the web interface)
-
Click the link in the scheduler name.
-
On the resulting dialog select Delete at the top right corner of the dialog.
See also: