
|
Quick Access |

Quick Search |
Quick Search in Objects |

|
The Quick Search function in the UserInterface facilitates a quick, easy and clear search for lists with objects and activities.
The Quick Search is available for the following areas:
The Quick Search bar can be opened using the shortcut "CTRL + F" in a selected window. The search field opens exactly above the displayed objects. Use the ESC button to hide the Quick Search.
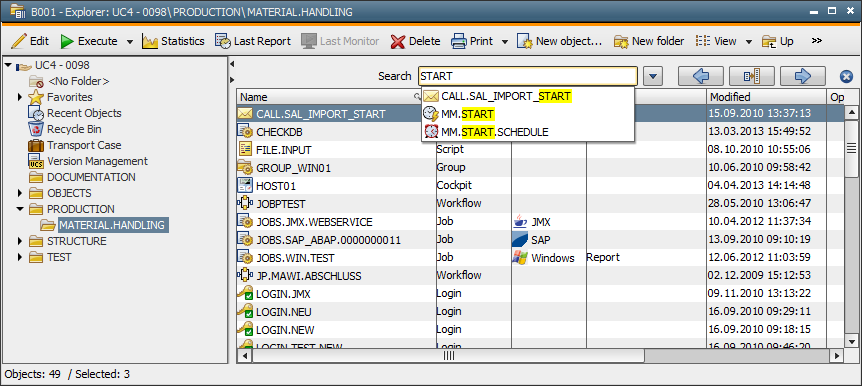
A drop-down list opens if you enter a term in the search field. This list includes up to 10 matching objects. The name and the corresponding symbol are always displayed. If a column other than Name has been selected for the Quick Search, the suggestions also include this column. Within the listed results, the specified search text is highlighted in yellow. At the same time, all found elements in the object area are highlighted and the first matching objects are automatically displayed in the window.
The arrow keys can be used to navigate within the Quick Search function. If a search result is selected, the corresponding object is highlighted and the window's content is automatically moved to this element. The buttons ESC or ENTER can be used to close the result list.
Note that upper and lower case letters can be used for the Quick Search. This is important because it is also possible to search for object titles which can also include lower case letters. Make sure to use upper case letters if you search for object names.
A wildcard search is possible with the character '*'. Other wildcard characters are not allowed. If individual wildcard characters are used at the beginning or end of the text, the system searches for elements that start or end with the search term. This schema is automatically used, hence it is not required to place a wildcard character before and after the search term. You can also use the wildcard character '*' within the search text in the form of a placeholder for any number of characters.
Example: Quick Search with wildcard characters in the Explorer window
| Search text | Result |
|---|---|
| JOBS | Searches for objects whose names include the term "JOBS". |
| *JOBS* | Searches for objects whose names include the term "JOBS". |
| *JOBS | Searches for objects whose names end with the term "JOBS". |
| JOBS* | Searches for objects whose names start with the term "JOBS". |
| JOBS*TEST | Searches for objects whose names include the terms "JOBS" and "TEST" separated by any number of characters. |
| *JOBS*TEST* | Searches for objects whose names include the terms "JOBS" and "TEST" separated by any number of characters. |
| Symbol | Meaning | Description |
|---|---|---|

|
Shows the previous term | Highlights the previous search result in the list. The window content is automatically moved to this element. The highlighting of all matching search results is removed. |

|
Show matching terms only | This function can be used to limit the window content to the elements matching the search. This button can be activated and deactivated. |

|
Shows the next term | Highlights the next search result in the list. Also, the element is automatically displayed in the window's list view. The highlighting of all matching search results is removed. |

|
Select search column |
This command can be used to select columns of the list (name, title, type etc.) which should be searched. The search column is displayed with the symbol |

|
Close | Closes the Quick Search bar. This function is also available via the ESC key. If the result list is open, the button ESC first hides this list. |
See also:
Quick Access
Quick Search in Workflows
Quick Search in Objects