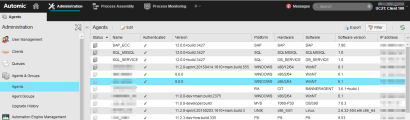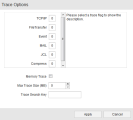Agents
Agents
The sub-page Agents in the Administration perspective lists all agents that are allowed for a particular client.
Overview
In the Agents sub-page you can view the agents of your client. The visible information and available functions are explained below.
Where to find the page:
The Agents sub-page as part of the Administration perspective is only visible if the user has the necessary permissions.
- Open the Administration perspective.
- In the Navigation pane to the left, find Agents & Groups.
- Clicking it directly opens the Agents sub-page.
This exemplary image shows some of the entries blurred for security reasons.
Functions
Agents Table Display
You can view all agents of the system and change agent authorizations in the Authorization Page of client 0000.
Currently inactive agents are displayed with a light gray symbol.
Agents Table - Column Header Descriptions
|
Column |
Description |
|---|---|
|
Name |
The name of the agent. |
| Authenticated | Shows whether an agent has been authenticated. |
|
Version |
The agent version including its patch level. |
|
Platform |
Platform on which the agent runs. |
|
Hardware |
Computer's hardware information (such as the system type, number of processors, processor type). |
|
Software |
Computer's operating system. |
|
Software version |
The version of the operating system. |
|
Last Check |
The time of the last check. |
|
Communication processes |
Linked communication process. |
|
Time difference |
The time difference between agent and AE system. |
|
IP address |
Agent's TCP/IP address. |
|
Port No. |
Agent's port number. |
|
License class |
Agent's license class. |
|
MIB |
Agent's MIB information. |
|
Services |
Indicates if the agent is responsible for a specific service: "MAIL" - E-mail connection |
|
Compression |
Compression type which is used for file transfers by default. The administrator can define this type in the variable UC_HOSTCHAR_DEFAULT with the key "FT_COMPRESS". If a different compression method should be used for a file transfer, it can be changed in the FileTransfer object. |
|
License Category |
Name of the license category assigned to the agent |
|
Authorizations |
Rights that are assigned to the agent. "R" - Read |
|
Job res. max. |
Resources that the agent provides for jobs. Format: Currently used resources (maximum number of resources) The administrator can specify the resource value using the key WORKLOAD_MAX_JOB in the variable UC_HOSTCHAR_*. |
|
FT res. max. |
Resources that the agent provides for file transfers. Format: Currently used resources (maximum number of resources) The administrator can specify the resource value using the key WORKLOAD_MAX_FT in the AE variable UC_HOSTCHAR_*. |
|
Keep alive |
The time interval for periodical checks. The administrator can specify the time interval with the key KEEP_ALIVE in the variable UC_HOSTCHAR_*. |
|
Roles |
Agent roles. The administrator can determine role names in the agent variable UC_EX_HOST_ROLE. |
| Linked | Indicates if the agent is linked to a ServiceManager which depends on the settings made in the Agent object's Attributes page . |
| ZDU Version |
Indicates base or target version of the agent in connection with a Zero Downtime Upgrade (ZDU). Values: "B" or "T" "B": Indicates the version an upgrade would be started from. Usually the actually installed and fully active version. The values are visible only when the agent is active. For inactive agents the column appears empty. |
| Last logoff | Agent's last logoff time from AE system. |
| Number of clients | Number of user-defined clients in which the agent has particular authorizations. |
| Process ID | The agent's process identification number. |
Context Menu
Individual agent commands are available via the context menu. It is possible to access statistical and report data, search for objects using the agent or disconnect the connection. All possible commands are explained below.
The context menu items vary according to the agent's state: Active or inactive.
You can multi-select and right click agents in the Agents sub-page, but context menu options will be reduced in that case.
Context Menu of active Agents:
|
Command |
Description |
|---|---|
|
Edit |
Opens the corresponding Agent object. This command is only available in system client 0000. |
| Executions | Opens a new page with an overview of the last executions of that particular agent. Details you find in: Executions - Statistics for Agents |
| Open Report | Opens the last report of the agent in a pop up window. For details refer to: Working with the Reports Window |
|
Stop |
Closes the agent immediately regardless of tasks that might be running. |
|
Disconnect Agent connection |
Disconnects the connection on a temporary basis. The agent reconnects to the Automation Engine as soon as the next signal for agent checking is sent. Disconnecting an agent connection is reasonable when a new communication process is started and the agents rearrange themselves in order to have workload well-balanced. |
|
Change logging |
Causes the log file to be changed. You can also use the script element CHANGE_LOGGING for changing the log file. |
| Verify Connections to ServiceManager | Scans a possible connection of the agent to a ServiceManager and verifies them. |
| Trace options | Opens the Trace options dialog, see description Trace Options below. |
| Agent Upgrade | Opens the agent upgrade dialog window for the Centralized Agent Upgrade Process. |
Context Menu of inactive Agents:
|
Command |
Description |
|---|---|
|
Edit |
Opens the corresponding Agent object. This command is only available in system client 0000. |
| Executions | Opens a new page with an overview of the last executions of that particular agent. Details you find in: Executions - Statistics for Agents |
| Open Report | Opens the last report of the agent in a pop up window. For details refer to: Working with the Reports Window |
| Start |
Starts the agent via a ServiceManager. This option can only be used if a ServiceManager is available for starting the agent. Furthermore, it is required to enter the ServiceManager settings in the Agent object either manually or with the command "Refresh ServiceManager Scan". Please enable the relevant ports in your firewall, so that the server process will be able to connect to the ServiceManager. You have to use the ports defined in the INI file of the ServiceManager. |
| Agent Upgrade | Opens the agent upgrade dialog window for the Centralized Agent Upgrade Process. |
The following commands are only available in system client 0000. The administrator can define the ones which should be displayed in the variable UC_AS_SETTINGS - Advanced Security.
|
Command |
Description |
|---|---|
| Renew Transfer Key |
The authentication is initiated again and the transfer key is deleted in the DB. The agent is disconnected automatically from the system and reconnects. (Option is only available in authentication mode "NO") |
Filter Function
At the right hand side of the table you find the Filter button. Using it you can open the filter pane on the right.
All fields allow the use of a wildcard *, the asterisk.
The following filter options are available there:
|
Field |
Description |
|---|---|
| Agent Name | Filters for agent names |
|
Status Linked to ServiceManager |
These two filter options work the same way: Active or inactive agents and agents that are linked to a ServiceManager or not linked. |
|
IP address |
Enter IP addresses or address ranges of agents to filter for. |
| Current Version | Filters for current agent versions. This filter can be useful in connection with the Centralized Agent Upgrade Process. |
| Platform | Find agents according to platform. |
| Hardware | Find agents according to the computer's hardware. |
| Software | Find agents according to the computer's software. |
| Roles | Filter by agent role. |
The context-menu command Trace options opens a dialog where you can specify various settings.
Setting Trace Options
Enter the adequate number in the relevant trace option. It is also possible to specify more than one trace option.
Clicking the respective Trace flag combo-box shows a short description of the possible values.
Error situations that occur sporadically or are not reproducible are very hard to trace. For example, some errors don't happen every night and usually not during an administrator's regular office hours. When this happens, trace files can become too big to fit in the available disk space.
Additional trace options account for this. They allow you to configure string matching to stop tracing when a string you define is found in an error message.
|
Field |
Description |
|---|---|
| Memory Trace (Set or uncheck determines types FILE or MEMORY) |
Determines how the trace is stored. Two different values are possible. Depending on the check mark, you select or deselect 'Memory Trace'.
Only Windows, Unix, BS2000 and z/OS agents support memory trace. |
| Max Trace Size (MB) |
The effect of this setting depends on the trace type. For:
If memory trace is activated and the trace is later written to disk, when the Search Key is found, the set max trace size limit does NOT apply to the file on the disk. This is because the trace requires less space in memory than on the disk. |
| Trace Search Key |
The string which is searched for in the trace while it is being written. If this string is found, all trace options are reset and the tracing stops. You can use wildcards in the file name: * stands for several characters, ? for exactly one character. |
See also: