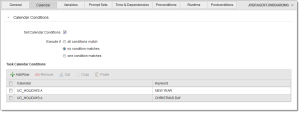Calendar Tab
In the Calendar properties of a task, you can define whether date-related conditions are applied.
You can assign calendars to the workflow tasks to apply date and time conditions for their execution. See Calendar Object (CALE) for details.
If a task is not executed due to the defined calendar conditions its status is ENDED_INACTIVE.
You can remove them, attach a different one or add an additional calendar here. Remember, these changes apply to this task only when it is executed from within this workflow object. They do not affect the object definition.
To assign a calendar to the task
- Activate the Set Calendar Conditions checkbox.
- Specify when you want the task to be executed taking the calendar definitions into account:
- Execute if all conditions match
The task is processed if the date complies with all conditions specified in the calendar.
- Execute if no conditions matches
The task is processed if the date does not comply with any condition specified in the calendar.
- Execute if one condition matches
The task is processed if the date complies with one of the conditions specified in the calendar.
- Execute if all conditions match
-
Assign the calendars that contain the definitions you want to apply to this task:
To add or modify an entry in the list you must first click its checkbox to activate the row. You have then the following options:
Option Description

Inserts a new row at the bottom of the table

Deletes the row 
Removes the entry from the list and pastes it to the clipboard. Click Paste to add it to the bottom of the table. 
Duplicates the entry. Click Paste to add it to the bottom of the table. 
Inserts the copied/cut entry at the bottom of the list. 
Activates all rows in the table.
See also: