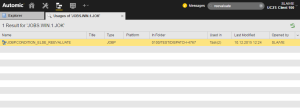Process Assembly Explorer
The Explorer is the starting point when creating folders and objects, adding objects to My Catalog, transporting them to other systems, etc.
In order to keep your objects organized and easier to find, you can create sub folders and move objects into them. Right-clicking a folder opens a context menu that allows you to delete or rename a folder or import/export it and its contents.
It is also here that you access the following:
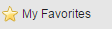
|
Add the objects you regularly work with to the Favorites folder to find them as quickly as possible. This does not move the original object from its source location; it simply creates a link to it. You can perform all the actions you are entitled to also from this folder. See Adding to Favorites. |

|
My Catalog is the personal, interactive dashboard of operators. It provides real-time data on and links to all the objects they are entitled to work with. System administrators configure and maintain the My Catalog dashboards. When they create one, they add to this folder the objects to which the operator will have privileges and rights. See Adding to User Catalog. |
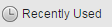
|
This list contains the 50 objects you last worked with. Right-click any object to open the context menu that gives you access to all the functions available for that object, according to your user privileges. The only exception is importing objects; whereas exporting is possible, you cannot import objects from this list. This is because the items in this list are links to the actual objects. See Creating and Working with Links. |
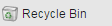
|
Moving items to the recycle bin is the first step to remove them. As long as an item is here, you can restore it or make a search to find out whether it is being used in any other object. Right-clicking an object and selecting Delete does not remove it immediately from your system. It moves it to the Recycle Bin list. From here you can still:
Only users with the Access to Recycle Bin privilege can see and work with it. System administrators can limit the number of objects to be displayed in the Recycle Bin with the TRASHBIN_SHOW_MAX key in the UC_SYSTEM_SETTINGS variable. Also note that objects that have been archived using the AE DB Archive utility are not available in the Recylce Bin. To Search for Object Dependencies
|
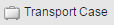
|
Objects can be exchanged among Automation Engine systems or individual clients within the same Automation Engine system. Adding objects to the transport case in the originating system is the first step; once here you unload its contents and finally load it in the target system/client. See Transport Case. |
See also: